Máy tính đang chạy tự nhiên tắt nguồn là một lỗi tưởng như đơn giản nhưng việc xác định được nguyên nhân cũng như cách khắc phục sẽ có đôi chút phức tạp. Nguyên nhân có thể đến từ nhiều yếu tố như quá nhiệt, lỗi phần cứng, xung đột phần mềm hoặc thậm chí là virus. Tuy nhiên đừng lo, bài viết này sẽ hướng dẫn bạn các giải pháp để có thể khắc phục máy tính đang chạy tự nhiên tắt nguồn trên Windows 10 & 11, giúp bạn xác định và giải quyết vấn đề một cách hiệu quả.

Nguồn điện ổn định: Khi nguồn điện quá yếu hoặc không ổn định, máy tính có thể sập nguồn hoặc hết pin nhanh chóng, gây gián đoạn trong quá trình sử dụng.
Pin hỏng hoặc chai: Mỗi loại pin đều có giới hạn số lần sạc, thường từ 800 đến 1.000 lần. Khi pin vượt quá giới hạn này, nó sẽ bị chai, dẫn đến sập nguồn đột ngột.
Nhiệt độ quá cao: Sử dụng laptop trong thời gian dài hoặc khi quạt tản nhiệt không hoạt động, lỗ tản nhiệt bị nghẹt, hoặc keo tản nhiệt đã hết hạn đều có thể gây ra tình trạng quá nhiệt, khiến máy tự tắt nguồn.
Sạc bị lỗi: Bộ sạc cũ hoặc kém chất lượng có thể không cung cấp đủ nguồn điện cho laptop, dẫn đến hiện tượng sập nguồn liên tục.
Quá tải hệ thống: Khi máy tính chạy quá nhiều chương trình cùng lúc, hệ thống có thể bị quá tải, làm tăng nhiệt độ của CPU và RAM, dẫn đến sập nguồn.
Nhiễm virus: Máy tính bị nhiễm virus có thể gây ra xung đột hệ thống, dẫn đến hiện tượng tắt nguồn đột ngột.
Lỗi hệ điều hành Windows: Các lỗi trong hệ điều hành, đặc biệt là lỗi bad sector trên ổ cứng, có thể làm hệ thống hoạt động không ổn định và dẫn đến tình trạng máy tự tắt.
Lỗi RAM: RAM là thành phần quan trọng của máy tính. Nếu RAM gặp vấn đề, đặc biệt là trong việc tiếp xúc với bo mạch chính, máy có thể tự động tắt nguồn hoặc khởi động lại.
Chip VGA bị lỗi: Laptop sử dụng card đồ họa rời hoặc onboard Nvidia, ATI, hoặc Intel sau một thời gian có thể gặp lỗi chipset, gây tỏa nhiệt bất thường và dẫn đến sập nguồn.
Mạch cảm biến nhiệt độ lỗi: Mạch cảm biến nhiệt độ giúp điều chỉnh hoạt động của quạt tản nhiệt. Khi mạch này bị hỏng, quạt sẽ không hoạt động đúng cách, dẫn đến quá nhiệt và máy bị sập nguồn.
Kết nối quá nhiều thiết bị: Khi máy tính được kết nối với quá nhiều thiết bị ngoại vi như chuột, USB, bàn phím rời, loa ngoài, hoặc cooling pad, nhiệt độ bên trong máy có thể tăng cao, gây ra tình trạng quá tải và sập nguồn.
Mất các chương trình đang mở: Bạn có thể mất toàn bộ công việc chưa được lưu khi các chương trình đang chạy bị tắt đột ngột
Khởi động chậm: Khi khởi động lại, laptop (đặc biệt là Laptop Gaming) sẽ mất nhiều thời gian hơn do phải kiểm tra và sửa lỗi hệ thống.
Nguy cơ hỏng ổ cứng: Nếu tình trạng sập nguồn diễn ra thường xuyên, ổ cứng có thể bị hư hại, dẫn đến mất dữ liệu hoặc hỏng hoàn toàn.
Hư hỏng phần cứng: Sập nguồn liên tục có thể gây cháy hoặc làm hỏng khe cắm RAM, và nghiêm trọng hơn là chập hoặc cháy bảng mạch chính (mainboard).
Giảm tuổi thọ pin: Việc nguồn điện bị ngắt đột ngột có thể làm suy giảm tuổi thọ pin, khiến pin nhanh chóng bị chai và giảm hiệu suất sử dụng.
Windows 10 và 11 cung cấp các tính năng như khởi động nhanh (Fast Startup) và tự động tắt máy (Sleep Mode) để giúp tiết kiệm năng lượng. Tuy nhiên, đôi khi các tính năng này có thể gặp lỗi (bug) dẫn đến việc máy tính đột ngột tắt nguồn. Để tránh tình trạng này, bạn có thể tắt hai chế độ này.
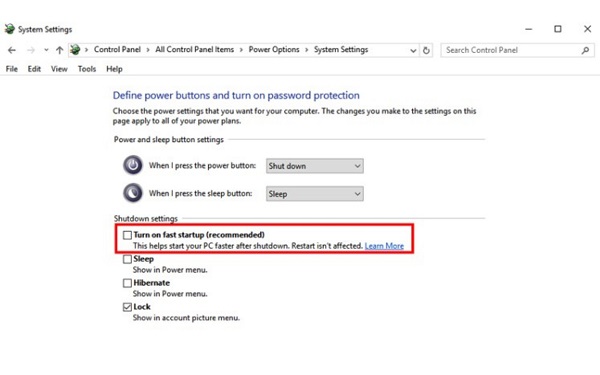
Hướng dẫn tắt Fast Startup trên Windows:
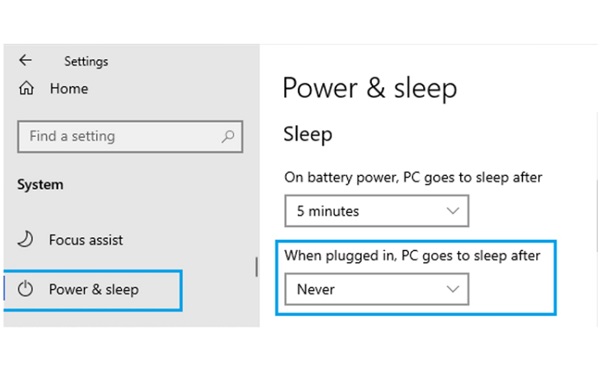
Nhấp chuột phải vào biểu tượng Start (hình logo Windows).
Chọn "Power Options".
Tiếp theo, chọn "Choose what the power buttons do".
Nhấp vào "Change settings that are currently unavailable".
Dưới phần "Shutdown settings", bỏ chọn "Turn on fast startup (recommended)".
Nhấp "OK" để hoàn tất.
Hướng dẫn tắt Sleep Mode trên Windows:
Nhấp chuột phải vào biểu tượng Start (hình logo Windows).
Chọn "Settings".
Trong mục "System", chọn "Power & Sleep".
Dưới phần "Screen & Sleep", đặt tùy chọn "Never" cho cả hai mục.

Trong trường hợp virus và phần mềm độc hại không chỉ gây ra tình trạng giật lag, mất dữ liệu mà còn khiến máy tính đột ngột tắt nguồn, gây toái cho người dùng.
Để loại bỏ các phần mềm độc hại này, bạn nên sử dụng Windows Defender tích hợp sẵn trong Windows hoặc các phần mềm diệt virus uy tín từ bên thứ ba như Kaspersky, BKAV, v.v. Ngoài ra, việc sử dụng phần mềm có bản quyền cũng là một biện pháp quan trọng giúp ngăn chặn phần mềm độc hại xâm nhập và gây hại cho hệ thống

Laptop của bạn tự tắt nguồn đột ngột? Đừng lo lắng, nguyên nhân có thể đến từ pin, củ sạc hoặc các kết nối. Hãy thử đổi củ sạc khác xem máy có hoạt động ổn định hơn không. Nếu vẫn gặp vấn đề, pin máy có thể là thủ phạm. Vì đa số laptop hiện nay sử dụng pin liền, bạn nên mang máy đến trung tâm bảo hành để được kiểm tra kỹ lưỡng.

Với máy tính để bàn, tình hình hơi phức tạp hơn một chút. Nguồn điện (PSU) và bo mạch chủ (mainboard) là hai "nhân vật chính" có thể gây ra tình trạng máy tắt nguồn đột ngột. Kiểm tra lại các kết nối giữa nguồn và mainboard xem đã chắc chắn chưa. Nếu không tự tin xử lý, hãy nhờ đến sự trợ giúp của các trung tâm bảo hành uy tín.
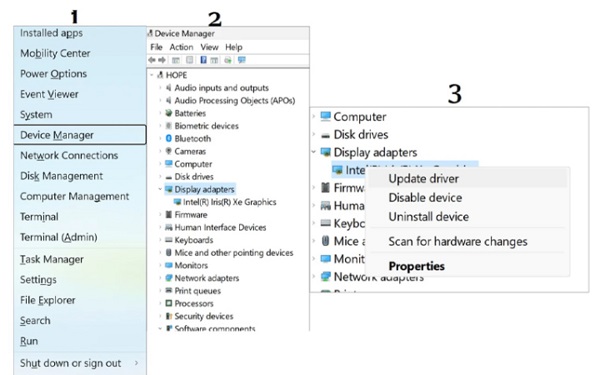
Đôi khi, một số phần cứng có thể gặp phải xung đột driver hoặc không tương thích, dẫn đến việc xuất hiện các lỗi không mong muốn, thậm chí khiến máy tính đột ngột tắt nguồn trên các phiên bản Windows 10 và 11. Để xác định và khắc phục những vấn đề này, bạn có thể sử dụng các công cụ được tích hợp sẵn trong hệ điều hành như sau:
Sử dụng Device Manager để kiểm tra tình trạng thiết bị phần cứng
Bạn có thể truy cập Device Manager bằng cách nhấn tổ hợp phím Windows + X và chọn Device Manager từ danh sách.
Kiểm tra các thiết bị kết nối trên máy tính để xem có phần cứng nào hiển thị dấu chấm than màu vàng hay không. Đây là dấu hiệu của việc thiết bị đang gặp lỗi hoặc xung đột driver.
Nếu phát hiện, hãy nhấp chuột phải vào thiết bị có dấu hiệu lỗi và chọn Update Driver (Cập nhật Driver) hoặc Uninstall Device (Gỡ cài đặt thiết bị), sau đó vào menu File và chọn Scan for hardware changes để hệ thống quét lại và cập nhật.
Sử dụng CHKDSK trong Command Prompt để kiểm tra ổ cứng
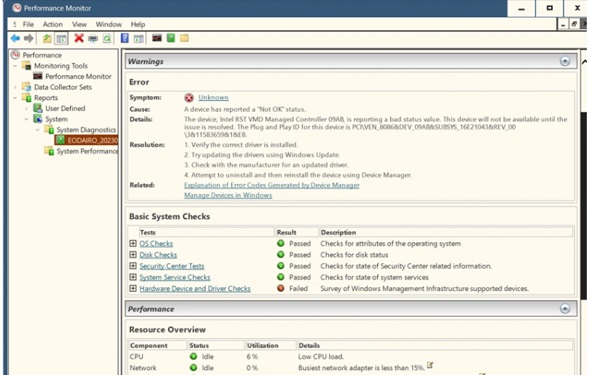
Mở This PC, nhấp chuột phải vào ổ đĩa bạn muốn kiểm tra và chọn Properties. Tiếp tục chọn tab Tools và nhấp vào Error Checking để kiểm tra lỗi đĩa.
Hoặc bạn có thể kiểm tra ổ cứng bằng dòng lệnh CHKDSK trong Command Prompt (mở bằng quyền Administrator):
Nhập lệnh: CHKDSK /f /r và nhấn Enter.
Nhập Y để xác nhận, sau đó khởi động lại máy để lệnh CHKDSK tiến hành quét và sửa chữa.
Sử dụng Performance Monitor để theo dõi hiệu năng hệ thống
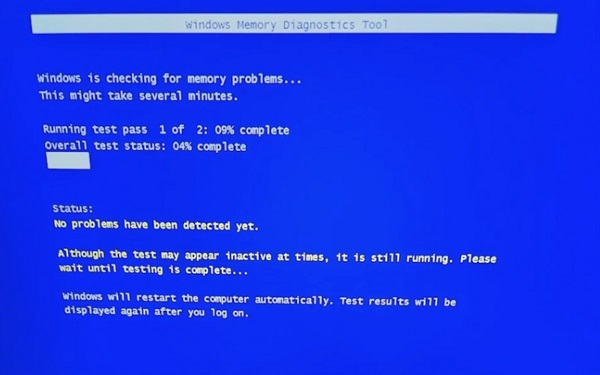
Nhập “performance monitor” vào ô tìm kiếm của Windows và chọn công cụ cùng tên để mở.
Điều hướng đến Reports > System > System Diagnostics > [Tên máy tính của bạn]. Tại đây, bạn sẽ thấy báo cáo tổng hợp về hiệu suất và tình trạng phần cứng. Nếu có vấn đề, sẽ xuất hiện biểu tượng dấu tròn đỏ gạch chéo, bạn nên kiểm tra và xử lý các phần cứng hoặc dịch vụ gặp lỗi.
Kiểm tra tình trạng RAM với Windows Memory Diagnostics
Nhấn tổ hợp phím Windows + R để mở cửa sổ Run, sau đó nhập mdsched.exe và nhấn Enter.
Chọn Restart now and check for problems (recommended) để khởi động lại máy và kiểm tra tình trạng bộ nhớ RAM.
Sau khi kiểm tra hoàn tất, hệ thống sẽ hiển thị kết quả trong lần khởi động tiếp theo, giúp bạn xác định xem RAM có bị lỗi hay không.
Xác định và thay thế phần cứng nếu cần thiết
Trong quá trình kiểm tra, nếu phát hiện phần cứng nghi ngờ bị lỗi (ví dụ như RAM, ổ cứng, hoặc card đồ họa), bạn có thể thử tháo từng linh kiện ra và thay thế bằng một linh kiện tương tự để xác định nguyên nhân cụ thể. Sau đó, tiếp tục sử dụng máy tính bình thường để theo dõi tình trạng ổn định.
Bằng cách sử dụng các công cụ có sẵn trong Windows, bạn sẽ dễ dàng xác định được nguyên nhân gây ra tình trạng máy tính sập nguồn và từ đó đưa ra giải pháp khắc phục hiệu quả mà không cần can thiệp quá sâu vào hệ thống.
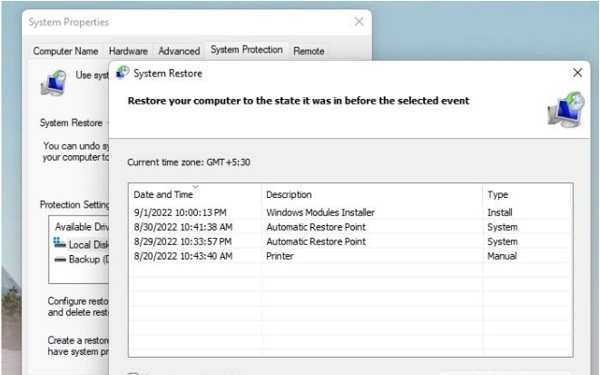
Trong quá trình cài đặt hoặc cập nhật Windows 10/11, nếu xảy ra lỗi hoặc bị gián đoạn, rất có thể dẫn đến tình trạng thiếu hoặc hỏng các tệp hệ thống, khiến máy tính tự động tắt nguồn một cách bất thường. Để khắc phục vấn đề này, bạn có thể thử sử dụng các tính năng phục hồi tích hợp sẵn trên hệ điều hành như System Restore hoặc Reset This PC để đưa máy về trạng thái ổn định trước đó.
1. Sử dụng System Restore để khôi phục lại hệ thống
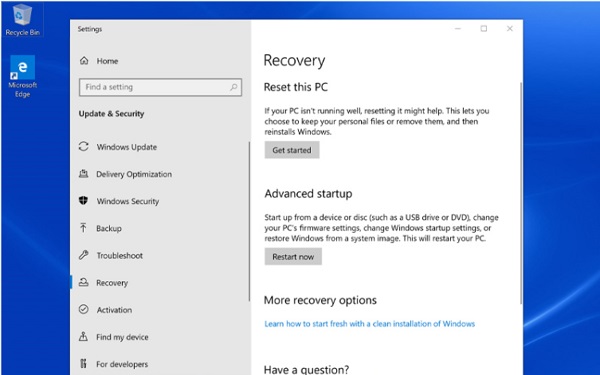
System Restore giúp bạn khôi phục máy tính về trạng thái trước khi xảy ra sự cố hoặc thay đổi lớn trong hệ thống, như cài đặt phần mềm mới hoặc cập nhật driver không tương thích.
Để thực hiện:
Gõ “Control Panel” vào thanh tìm kiếm của Windows và mở Control Panel.
Tìm mục Recovery trên thanh tìm kiếm phía trên cùng bên phải và chọn Recovery.
Chọn Open System Restore và làm theo các bước hướng dẫn để đưa hệ thống trở về một điểm khôi phục đã tạo trước đó.
Lưu ý: Bạn cần tạo sẵn điểm khôi phục (Restore Point) trước đó để có thể sử dụng tính năng này. Để tạo điểm khôi phục, hãy tìm kiếm “Create a restore point” trong Control Panel, sau đó làm theo hướng dẫn để thiết lập.
2. Sử dụng Reset This PC để khôi phục cài đặt gốc của Windows
Nếu System Restore không giải quyết được vấn đề, bạn có thể sử dụng tính năng Reset This PC để khôi phục cài đặt gốc của Windows, giữ lại dữ liệu cá nhân nhưng loại bỏ các ứng dụng và cài đặt đã gây lỗi.
Để thực hiện:
Nhấn Windows + I để mở Settings.
Chọn Update & Security, sau đó chọn Recovery.
Tại mục Reset this PC, nhấn Get started và làm theo hướng dẫn.
Lưu ý: Các dữ liệu cá nhân như tài liệu, hình ảnh sẽ được giữ lại, nhưng các phần mềm, ứng dụng đã cài đặt sẽ bị xóa.
3. Cài đặt mới hoàn toàn Windows nếu sự cố vẫn tiếp diễn
Trong trường hợp Reset This PC không thể khắc phục, bạn có thể cần phải cài đặt lại Windows hoàn toàn. Tuy nhiên, quá trình này sẽ yêu cầu format ổ đĩa và cài đặt lại từ đầu, đồng nghĩa với việc toàn bộ dữ liệu trong ổ đĩa cài đặt sẽ bị xóa sạch.
Lưu ý: Hãy sao lưu toàn bộ các dữ liệu quan trọng trước khi thực hiện bước này để tránh mất mát.
Việc sử dụng các công cụ khôi phục như System Restore và Reset This PC là giải pháp an toàn và hiệu quả để khắc phục tình trạng hỏng tệp hệ thống. Tuy nhiên, nếu vấn đề không được giải quyết sau khi thực hiện các phương pháp trên, hãy cân nhắc đến việc cài đặt lại hệ điều hành hoặc tìm đến sự hỗ trợ của các chuyên gia kỹ thuật.
1. Tích tụ bụi bẩn lâu ngày khiến máy tính quá nhiệt

Trong quá trình sử dụng, cả laptop và PC đều dễ bị bụi bẩn tích tụ trên các linh kiện bên trong do hệ thống quạt tản nhiệt hút và đẩy không khí từ ngoài vào. Bụi bẩn làm giảm hiệu quả tản nhiệt, dẫn đến hiện tượng quá nhiệt.
Để khắc phục, hãy vệ sinh máy tính thường xuyên tại các trung tâm uy tín như An Phát Computer hoặc các hãng bảo trì lớn khác. Việc vệ sinh định kỳ sẽ giúp các linh kiện duy trì hoạt động ổn định và ngăn ngừa nguy cơ quá nhiệt.
2. Ép xung không đúng cách gây quá nhiệt cho CPU và VGA

Ép xung (Overclocking) là một phương pháp tăng cường hiệu năng máy tính bằng cách nâng cao xung nhịp của các linh kiện như CPU và VGA. Tuy nhiên, việc này có thể khiến nhiệt độ linh kiện tăng đột biến, vượt quá ngưỡng an toàn.
Để ép xung một cách an toàn, bạn nên sử dụng các phần mềm giám sát nhiệt độ như HWMonitor hoặc MSI Afterburner để theo dõi và đảm bảo rằng nhiệt độ không vượt quá mức cho phép.
Nếu cảm thấy máy hoạt động không ổn định sau khi ép xung, hãy giảm xung nhịp xuống hoặc tắt hoàn toàn tính năng ép xung để bảo vệ các linh kiện.
3. Quạt tản nhiệt hoặc hệ thống làm mát gặp trục trặc
Khi quạt tản nhiệt không hoạt động đúng cách hoặc bị hỏng, luồng không khí nóng không thể được đẩy ra ngoài, khiến nhiệt độ bên trong tăng cao và gây ra hiện tượng tự ngắt nguồn.
Hãy kiểm tra kỹ các quạt tản nhiệt của CPU, VGA và case để đảm bảo chúng quay với tốc độ ổn định và không bị cản trở. Nếu phát hiện quạt hoặc bộ tản nhiệt bị hỏng, hãy thay thế ngay lập tức hoặc mang máy đến các trung tâm sửa chữa để được hỗ trợ.
4. Các yếu tố ngoại vi gây quá nhiệt
Đôi khi, những yếu tố môi trường bên ngoài cũng là nguyên nhân khiến máy tính bị nóng quá mức. Để đảm bảo nhiệt độ máy luôn ổn định, bạn nên chú ý một số điều sau:
Tránh để máy tính gần nguồn nhiệt như lò sưởi, bếp nấu, hoặc những nơi có ánh sáng mặt trời chiếu trực tiếp.
Đặt máy tính ở nơi thoáng mát, không để quá sát với các bề mặt khác nhằm đảm bảo luồng khí lưu thông tốt.
Sử dụng đế tản nhiệt cho laptop để hỗ trợ hệ thống tản nhiệt tích hợp.
Bảo quản máy trong túi hoặc tủ chống ẩm khi không sử dụng để tránh các yếu tố ẩm mốc làm hỏng linh kiện.
Thay keo tản nhiệt định kỳ cho CPU, VGA và các thành phần khác để tăng hiệu quả tản nhiệt.
5. Giải pháp phòng ngừa và xử lý tình trạng máy bị quá nhiệt
Vệ sinh máy tính định kỳ mỗi 6 tháng đến 1 năm tùy vào môi trường sử dụng.
Thường xuyên theo dõi nhiệt độ các linh kiện bằng phần mềm như Coretemp, RealTemp hoặc Speccy.
Cân nhắc nâng cấp hệ thống tản nhiệt nếu bạn thường xuyên sử dụng máy tính cho các tác vụ nặng như chơi game hoặc xử lý đồ họa.
Nếu sau khi thực hiện các biện pháp trên mà máy tính vẫn gặp tình trạng tự ngắt nguồn, có thể linh kiện của bạn đã gặp sự cố nghiêm trọng hơn và cần được kiểm tra bởi kỹ thuật viên chuyên nghiệp để xác định chính xác nguyên nhân và hướng khắc phục.
Trên đây là những phương pháp giúp bạn xử lý tình trạng máy tính đột ngột tắt nguồn trong quá trình sử dụng. Hy vọng bạn đã có thể khắc phục được vấn đề một cách hiệu quả. Nếu bạn đang có nhu cầu thay thế hoặc nâng cấp các linh kiện mới nhằm cải thiện hiệu suất và độ ổn định của máy tính, hãy liên hệ với Hà Linh Computer để được hỗ trợ tư vấn cụ thể và nhận nhiều ưu đãi hấp dẫn nhé!







