Tại sao Adobe Premiere Pro liên tục gặp sự giật lag? Bạn thì đang còn rất ít thời gian là hết hạn deadline còn Premiere Pro thì luôn hoạt động một cách chậm chạp và thường xuyên bị giật, lag khi sử dụng nó bạn đã chán nản và bạn muốn cải thiện hiệu suất của nó một cách nhanh chóng và hiệu quả nhất. Cùng đi sâu và theo dõi bài viết dưới đây của Hà Linh Computer muốn chia sẻ tới bạn!
Có một cách khắc phục khác mà bạn có thể thử khắc phục tình trạng phát lại Premiere Pro chậm . Không có bất kỳ sự chậm trễ nào, hãy đảm bảo rằng Kết xuất được đặt thành Tăng tốc GPU. Chỉ cần đi tới tùy chọn “File” ở thanh công cụ trên cùng và nhấp vào “Project Setting”. Sau đó, chọn “General” và đặt thành “Tăng tốc GPU của Mercury Playback Engine”. Tùy chọn này nằm trong phần phát lại và kết xuất video.
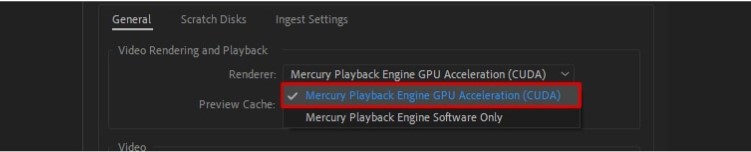
Do độ phân giải của video cao hơn nên xảy ra hiện tượng trễ khi phát lại. Nó có một giải pháp nhanh chóng: thay đổi độ phân giải phát lại ở mức thấp hơn. Với mục đích này, hãy đi tới "Setting" ở trên cùng bên phải và chọn tùy chọn “Dynamic Quality” và chọn bất kỳ tùy chọn nào trong 4 tùy chọn để giảm độ phân giải phát lại xuống một phần độ phân giải gốc (1/2, 1/4, 1/6, hoặc 1/8). Chọn độ phân giải thấp hơn, chẳng hạn như 1:2 hoặc thấp hơn. Bạn nên tìm kiếm các tùy chọn có thể giảm độ phân giải so với độ phân giải gốc của clip.

Trong Premiere Pro, bộ đệm Media là không gian lưu trữ tạm thời giúp lưu giữ các bản sao của tệp. Nó cho phép bạn truy cập các tập tin nhanh hơn và phát lại tốt. Nếu các bộ đệm phương tiện này sử dụng dung lượng ổ cứng khổng lồ thì hãy nâng cao hiệu suất phát lại.
Để làm như vậy, hãy mở Premiere Pro và chuyển đến menu “Preferences”. Từ danh sách, chọn “Media Cache”. Bây giờ hãy duyệt để chọn phương tiện và nhấn vào “Delete Unused” bên cạnh “Delete Unused Media Cache Files”. Sau khi chọn tùy chọn xóa các tập tin bộ đệm, hãy nhấp vào “OK” và các tập tin sẽ bị xóa.
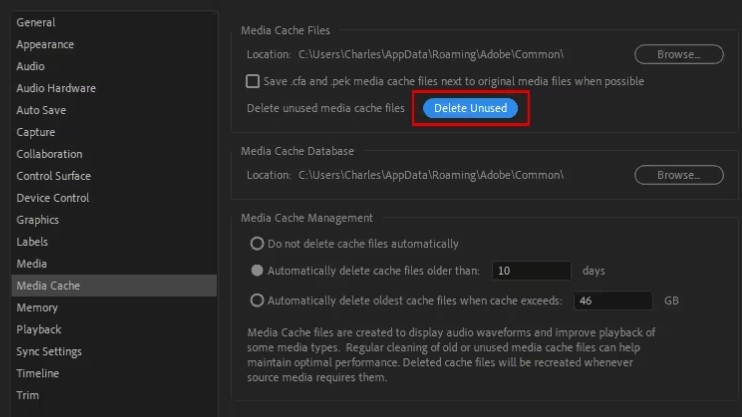
Nếu Premiere Pro vẫn phát chậm thì hãy sử dụng phương pháp này để khắc phục. Đặt kết xuất được tối ưu hóa để khắc phục hiệu suất phát lại. Nhấn tùy chọn "Edit" từ thanh công cụ trên cùng và chọn "Preferences". Sau đó, điều hướng tới "Memory" và tìm một cửa sổ bật lên. Từ màn hình đó, nhấp vào menu thả xuống "Memory" và chọn "Performance". Cuối cùng, nhấn vào "OK" và phát lại tốt hơn.
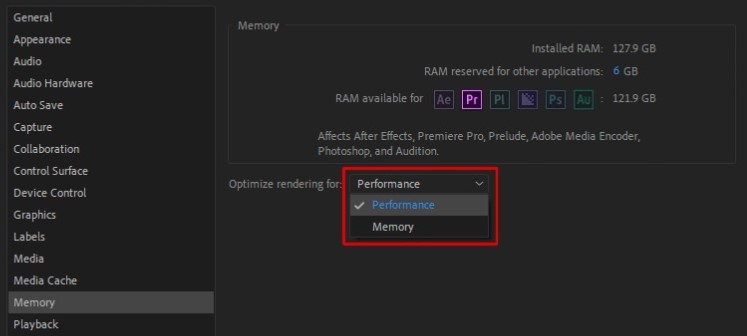
Đôi khi, hiện tượng trễ khi phát lại xảy ra khi bạn làm việc trên nhiều ứng dụng. Hệ thống sẽ bị quá tải và có thể làm chậm mọi quá trình tại thời điểm đó. Để có giải pháp nhanh chóng và hiệu quả, bạn nên đóng các tab khác ngay lập tức. Chỉ Adobe Premiere Pro và trình quản lý tệp của bạn mới có thể mở để phát lại liên tục.
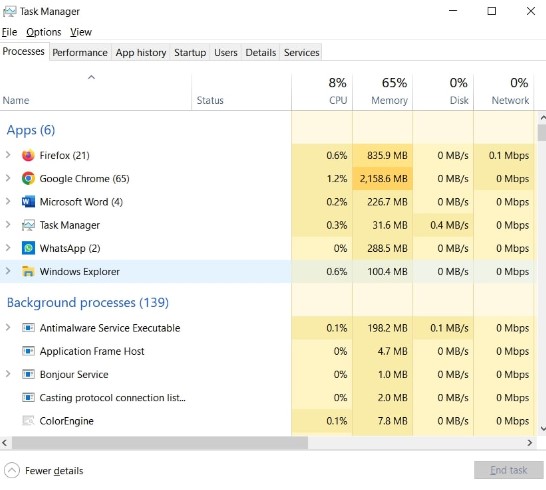
Video proxy là các tệp proxy là phiên bản nén của các dự án gốc. Chúng giúp người dùng chỉnh sửa các video nặng và dài với bất kỳ Premiere Playback nào bị chậm . Trong bảng điều khiển dự án, chọn video của bạn và nhấp chuột phải vào video đó. Từ danh sách, chọn “Proxy” và khám phá “Create Proxies”.
Bây giờ, chọn tùy chọn "Codec" từ một cửa sổ khác và nhấn "QuickTime". Chỉ định vị trí cho proxy và cố gắng giữ chúng trong một thư mục mới với phương tiện gốc. Cuối cùng, nhấp vào "OK" và Adobe Media Encoding sẽ ngay lập tức tạo proxy video.
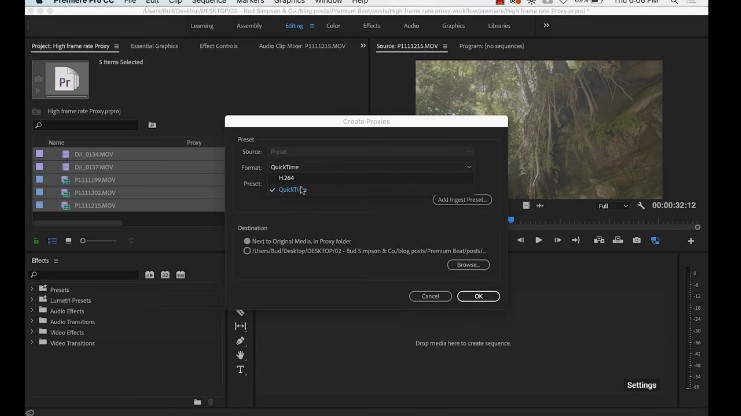
Kích thước hoạt động của tệp video sẽ tăng lên nhờ các hiệu ứng hình ảnh và âm thanh. Nếu video của bạn vẫn bị trễ khi phát lại, hãy tắt tiếng các hiệu ứng đó để khắc phục sự cố này. Từ thanh công cụ phát lại, chọn nút "fx". Ngoài ra, hãy nhấp vào biểu tượng "+" ở phía trên bên phải của Trình giám sát chương trình. Kéo nó vào bảng nút và nhấn nút “fx” để chuyển nó sang “Off”.
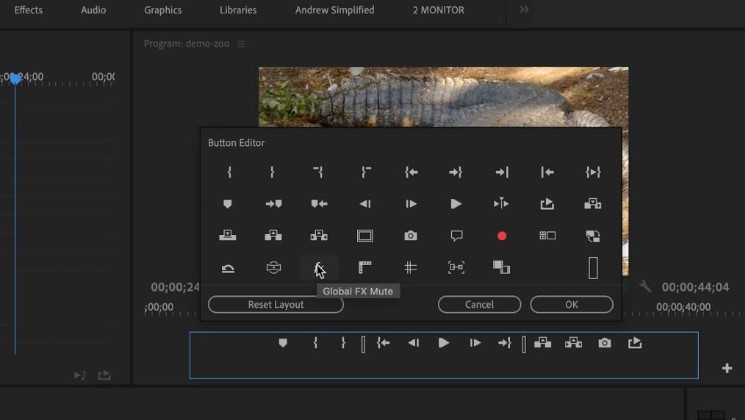
Trên đây là một số mẹo giúp hạn chế giật lag khi sử dụng premiere pro. Hy vọng rằng bài viết này đã cung cấp cho bạn thông tin hữu ích để giải quyết vấn đề khi sử dụng premiere pro trên máy tính của mình. Hãy theo dõi Hà Linh Computer để có thêm thông tin hữu ích về công nghệ nhé!







