Windows 11 là phiên bản kế thừa của hệ điều hành Microsoft Windows 10, mang đến nhiều tính năng và cải tiến vượt trội. So với các phiên bản trước, Windows 11 yêu cầu cấu hình hệ thống cao hơn. Do đó, việc kiểm tra xem máy tính của bạn có đáp ứng được các yêu cầu hệ thống cơ bản của Windows 11 hay không là rất quan trọng để đảm bảo máy tính hoạt động mượt mà.
Mặc dù phần cứng hệ thống của máy tính có thể đáp ứng các yêu cầu của Windows 11, nhiều người vẫn gặp phải vấn đề khởi động chậm. Nguyên nhân của vấn đề này thường bao gồm các yếu tố sau:
Sử dụng hết tài nguyên hệ thống: Các ứng dụng và chương trình khởi động, hiệu ứng hình ảnh, và thông báo có thể tiêu tốn nhiều tài nguyên hệ thống như ổ cứng, CPU, GPU và RAM.
Thiết bị lưu trữ cũ hoặc bị phân mảnh: Windows 11 không hỗ trợ một số thiết bị cũ. Ví dụ, ổ cứng có thể bị hỏng hoặc bị phân mảnh sau thời gian dài sử dụng, dẫn đến thời gian khởi động chậm.
Trình điều khiển Windows lỗi thời: Các trình điều khiển như card đồ họa, bộ điều hợp mạng và CPU lỗi thời có thể làm chậm quá trình khởi động Windows 11.
Gói điện không phù hợp: Một gói điện không phù hợp có thể ảnh hưởng đến hiệu năng của máy tính.
Virus và phần mềm độc hại: Nếu bạn đã cài đặt các ứng dụng hoặc chương trình từ nguồn không đáng tin cậy, máy tính có thể bị nhiễm virus, gây chậm Windows 11.
Hiểu rõ những nguyên nhân này sẽ giúp bạn áp dụng các giải pháp để giải quyết vấn đề khởi động chậm trên Windows 11.
Bạn có thể tắt các ứng dụng và chương trình khởi động cùng Windows. Nhiều người dùng đã xác nhận rằng giải pháp này giúp khắc phục sự cố Windows 11 khởi động chậm một cách nhanh chóng.
Tắt ứng ứng khởi động
Bước 1: Nhấn tổ hợp phím Windows + I để mở ứng dụng Cài đặt, sau đó chọn Apps.
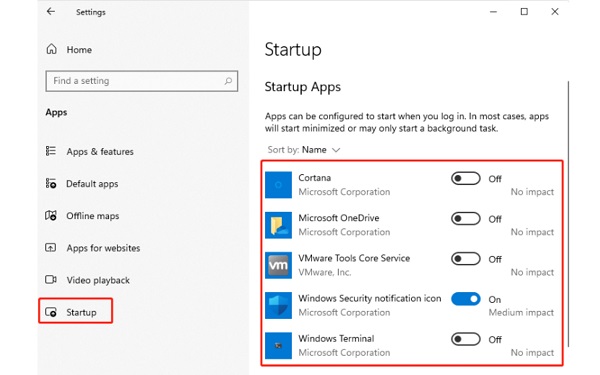
Bước 2: Chọn mục Startup ở khung bên trái, sau đó trong khung bên phải, tắt các ứng dụng không cần khởi động cùng Windows bằng cách chuyển từ trạng thái On sang Off.
Tắt chương trình khởi động
Bước 1: Nhấn tổ hợp phím Ctrl + Shift + ESC để mở Task Manager, sau đó nhấp vào liên kết 'More details' ở góc dưới bên trái để hiển thị thêm các tùy chọn.
Bước 2: Trong hộp thoại vừa hiển thị, chọn thẻ 'Processes', sau đó nhấp chuột phải vào các chương trình không cần thiết và chọn 'End task'.
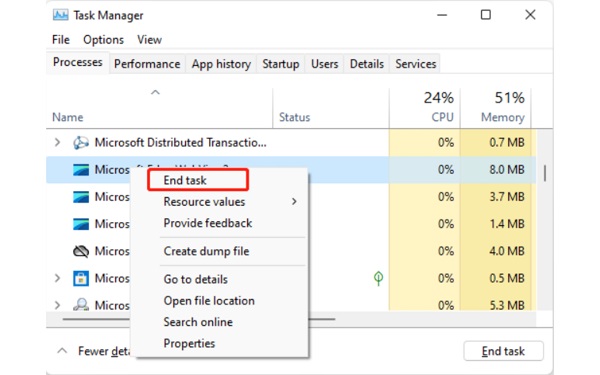
Bước 3: Chuyển sang thẻ 'Startup', sau đó nhấp chuột phải vào bất kỳ chương trình nào bạn không muốn khởi động cùng hệ thống và chọn 'Disable'
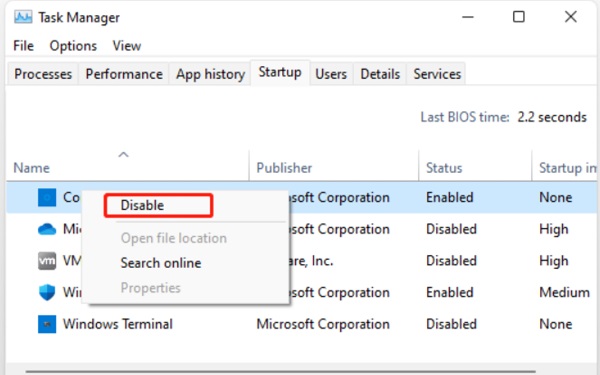
Đây là một tính năng hữu ích được tích hợp vào hệ điều hành Windows 11 nhằm giúp PC khởi động nhanh hơn. Tuy nhiên, việc bật Windows Fast Startup đôi khi cũng có thể gây ra những hậu quả không mong muốn, nên bạn cần cân nhắc kỹ trước khi sử dụng. Để bật chế độ này, hãy thực hiện theo các bước sau:
Bước 1: Nhấn chuột phải vào nút Start và chọn Windows PowerShell (Admin).
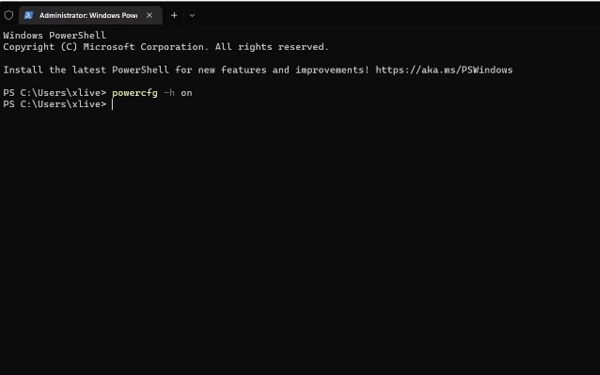
Bước 2: Gõ lệnh 'Powercfg -h on' và nhấn Enter để bật chế độ Hibernate.
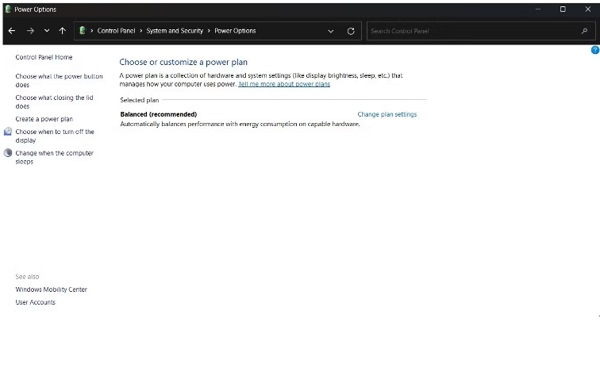
Bước 3: Vào Control Panel, chọn System and Security → Power Options → Choose what the power button does → Change settings that are currently unavailable.
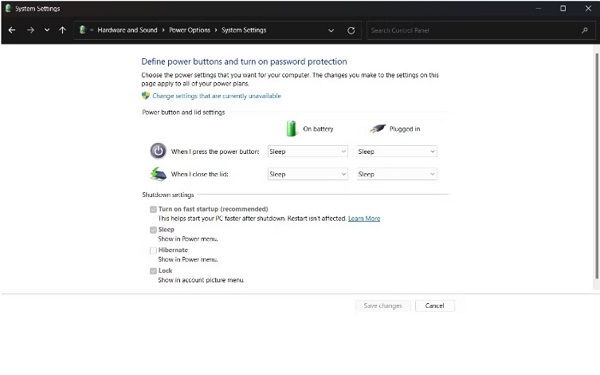
Bước 4: Đánh dấu vào tùy chọn 'Turn on fast startup (recommended)' trong mục Shutdown settings, lưu thay đổi, sau đó khởi động lại PC của bạn để tận hưởng thành quả.
Windows 11 có tính năng Storage Sense, giúp dọn dẹp các tệp và bộ nhớ cache tạm thời không mong muốn. Kích hoạt tính năng này có thể giúp bạn tiết kiệm dung lượng ổ đĩa và khắc phục tình trạng khởi động chậm của hệ thống.
Bước 1: Mở ứng dụng Settings bằng tổ hợp phím Windows + I, sau đó chọn 'System'.
Bước 2: Chọn 'Storage' ở khung bên trái, sau đó chuyển thiết lập 'Configure Storage Sense' từ 'Off' sang 'On' và nhấp vào liên kết màu xanh.
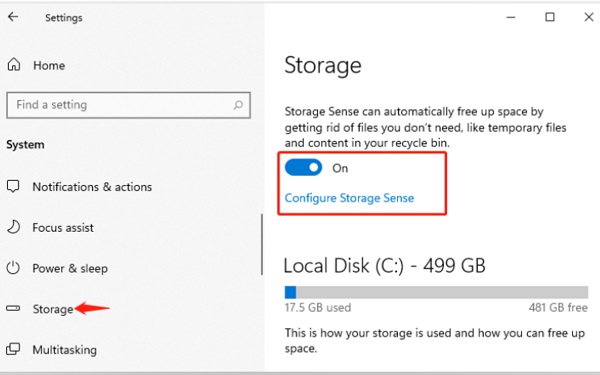
Bước 3: Trong hộp thoại 'Configure Storage Sense' hiển thị, chọn 'Keep Windows running smoothly by automatically…' và bật tùy chọn dưới mục 'Automatic User content cleanup'.
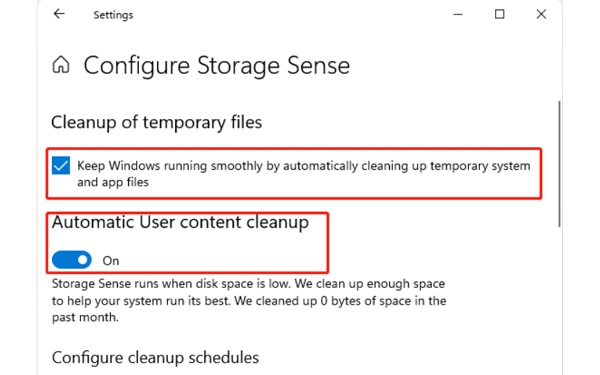
Việc thiết lập Performance Power Plan có thể ảnh hưởng đến hiệu năng hệ thống và tốc độ của hệ điều hành. Nếu Windows 11 của bạn chạy chậm, nguyên nhân có thể do cài đặt gói năng lượng không phù hợp. Thực hiện theo các bước dưới đây để thay đổi thiết lập:
Bước 1: Truy cập menu Start, nhập 'power plan' vào khung tìm kiếm, sau đó chọn kết quả 'Choose a power plan' hiển thị.
Bước 2: Chọn tùy chọn 'High performance' và nhấp vào liên kết 'Change plan settings'
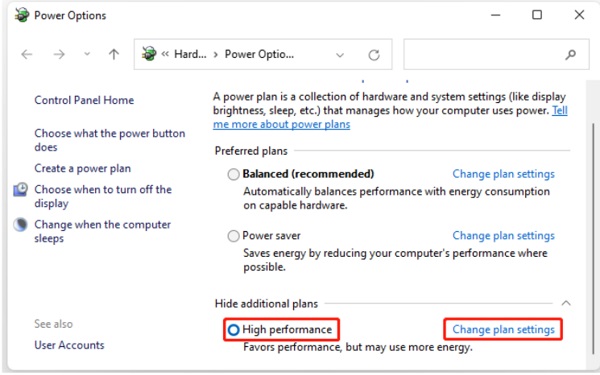
Bước 3: Khi hộp thoại mới xuất hiện, chọn liên kết 'Change advanced power settings', chuyển sang thẻ 'Processor power management', rồi cài đặt trạng thái bộ xử lý tối thiểu và tối đa thành 100%. Nhấn 'Apply' và sau đó 'OK' để lưu các thay đổi.
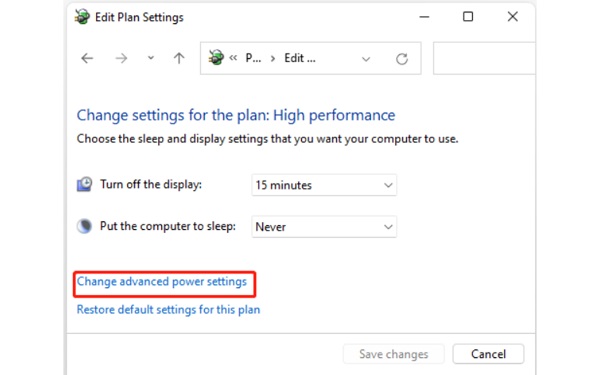
Nếu gặp phải sự cố khởi động chậm sau khi bạn vừa cài đặt một ứng dụng từ nguồn không đáng tin cậy, có khả năng bạn đã tải xuống virus cùng với ứng dụng đó. Trong trường hợp này, bạn nên thực hiện quét virus để kiểm tra hệ thống.
Bước 1: Trong cửa sổ ứng dụng Settings, truy cập vào mục Privacy & security, sau đó chọn Virus & threat protection.
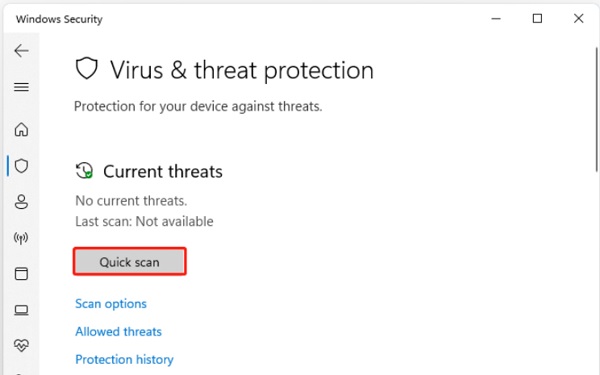
Bước 2: Nhấn vào nút "Quick Scan" và chờ cho quá trình quét hoàn tất. Nếu cần, bạn cũng có thể chọn "Scan options" để thực hiện "Full scan" (quét toàn bộ) hoặc "Custom scan" (quét tùy chỉnh) theo nhu cầu của mình.
Nếu đã thử cả hai phương pháp trên mà quá trình khởi động Windows 11 vẫn chưa được cải thiện, thì vấn đề có thể nằm ở phần cứng. Nâng cấp ổ cứng SSD và RAM có thể giúp PC Windows 11 của bạn khởi động nhanh như mới, mà chi phí cũng tương đối rẻ.
Trên đây là một số cách giúp rút ngắn thời gian khởi động trên PC sử dụng hệ điều hành Windows 11 mà bạn có thể tham khảo. Hãy tìm hiểu kỹ để lựa chọn phương án phù hợp nhất cho mình. Chúc bạn thành công!"







