Bạn đang muốn tăng tốc độ hiển thị video của mình trong Adobe After Effect? Cần một hướng dẫn hướng dẫn bạn qua quá trình hiển thị video của mình một cách nhanh chóng? Tìm hiểu những mẹo và thủ thuật này để hiển thị video After Effects của bạn với kết quả tuyệt vời.
Bạn đã sẵn sàng tăng tốc độ hiển thị video của mình trong Adobe After Effects chưa? Hướng dẫn này sẽ hướng dẫn bạn quá trình hiển thị video của bạn một cách nhanh chóng với kết quả xuất sắc.
Cho dù bạn là người mới sử dụng After Effects hay chuyển từ phần mềm chỉnh sửa video khác như Premiere Pro, chúng tôi chắc chắn bạn sẽ thấy những mẹo và thủ thuật này hữu ích.
Trong thế giới sản xuất video, thời gian là điều cốt yếu. Kết xuất nhanh hơn không chỉ có nghĩa là quay vòng dự án nhanh hơn mà còn có quy trình làm việc mượt mà hơn và ít sự cố bất ngờ hơn.
Nếu bạn đang làm việc trên các dự án như video quảng cáo, video ngắn trên mạng xã hội, hoạt hình, nội dung giáo dục, vlog hoặc podcast thì việc kết xuất kịp thời và hiệu quả là rất quan trọng.
Cài đặt đầu tiên bạn cần bật để hiển thị nhanh hơn là Enable Multi-Frame Rendering . Nói tóm lại, CPU của bạn càng có nhiều lõi thì After Effects càng có thể hiển thị đồng thời nhiều khung hình hơn.
Để kích hoạt tính năng này, hãy điều hướng đến Edit →Preferences →Memory & Performance
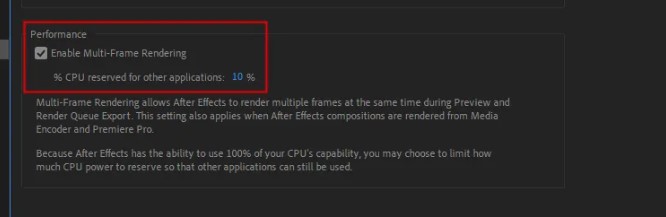
Để kích hoạt tính năng này, hãy điều hướng đến Edit →Preferences →Memory & Performance và click vào Enable Multi-Frame Rendering ở mục Performance.
Từ đó, bạn có thể đặt RAM Reserved for Other Application. Trông hầu hết các trường, bạn có thể đặt giá trị này ở mức tối thiểu mà After Effects cho phép. (thường chiếm khoảng 10% tổng RAM của bạn)
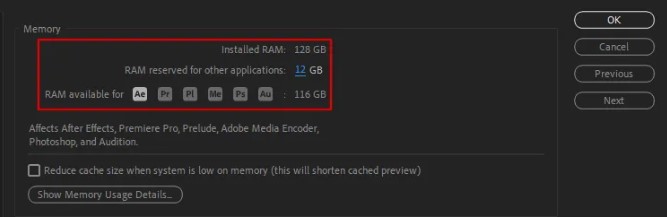
Một cách dễ dàng khác để tăng tốc độ hiển thị là bật Cache Frames when idle. Cài đặt này cho After Effect tự động hiển thị các tác phẩm của bạn khi After Effect không hoạt động. (Giống như khi bạn bước ra ngoài uống cà phê)
Điều hướng đến Composition → Preview → Cache Frames When Idle để bật tính năng này
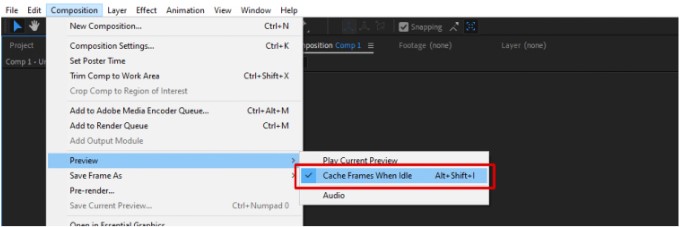
Tuy nhiên, để đạt được lợi ích kết xuất thực tế của việc này, khi bạn để After Effects ở chế độ chờ, hãy đảm bảo bạn đặt Preview Resolution của cửa sổ bố cục thành “Full” . Vì đây là độ phân giải mà After Effects cuối cùng sẽ hiển thị ở mức .
Vì vậy, nếu bạn có một số khung hình đã được lưu vào bộ nhớ đệm thì kết xuất cuối cùng sẽ nhanh hơn.
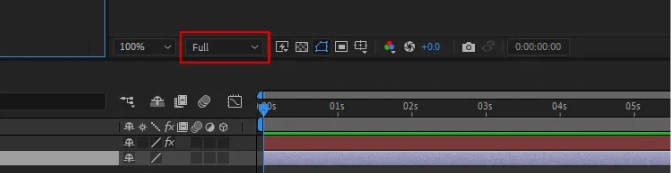
Nhiều hiệu ứng trong After Effects sử dụng khả năng tăng tốc GPU, điều này sẽ tăng tốc thời gian kết xuất của bạn. Đảm bảo rằng GPU Acceleration được bật trong Project Setting After Effects của bạn .
Điều hướng đến File → Project Setting. Sau đó, bạn sẽ thấy tab Video Rendering and Effects. Đặt nó thành tùy chọn hiển thị “GPU Acceleration” trong tên.
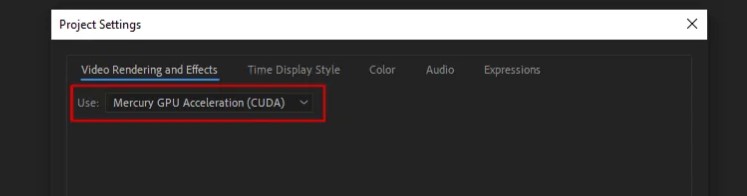
After Effects là một chương trình cực kỳ mạnh mẽ dành cho card đồ họa của bạn. (Không có gì ngạc nhiên, phải không?) Adobe
khuyên máy tính của bạn nên có GPU VRAM 4GB trở lên . Hỗ trợ After Effects tối thiểu là 2GB GPU VRAM .
Vì các chipset GPU mới liên tục được giới thiệu nên nhóm After Effects không đề xuất bất kỳ GPU cụ thể nào.
Tuy nhiên, bạn có thể xem một số nguyên tắc mà Adobe khuyến nghị khi chọn GPU . Nếu bạn đang sử dụng cạc đồ họa cũ hơn, bạn có thể sẽ thấy tốc độ hiển thị tăng lên ngay lập tức khi nâng cấp.

Ổ đĩa thể rắn (SSD) là một cách nhanh chóng để tăng tốc độ kết xuất trong After Effects (và tốc độ máy tính của bạn nói chung). Với ổ SSD, After Effects sẽ có thể tải tài sản đa phương tiện nhanh hơn nhiều.
Để có thời gian kết xuất nhanh nhất, Puget Systems thực sự khuyên bạn nên sử dụng ba ổ SSD , thay vì chỉ có một ổ SSD lớn.
Sử dụng một ổ SSD cho hệ điều hành của bạn , ổ SSD thứ hai cho cảnh quay phương tiện của bạn và ổ SSD thứ ba dành riêng cho bộ nhớ đệm phương tiện.

Trong After Effects, một số điều có thể giúp tăng tốc độ mọi thứ là đóng cửa sổ xem trước khi render. Điều này có thể hữu ích nếu Project của bạn thường xuyên gặp sự cố trong quá trình render hoặc ở độ phân giải cao hơn như 4K
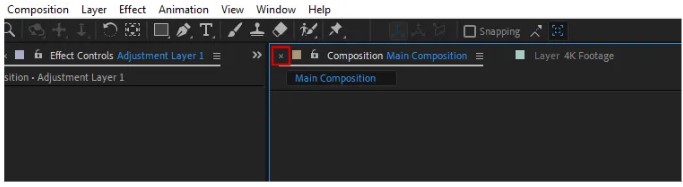
Nếu có thể, và không xếp Project của bạn vào hàng đợi để hiển thị trong Media Encoding. Bạn có thể muốn trực tiếp dự án sang Media Encoding, nhưng Media Encoding dễ gặp phải nhiều lỗi render và tình trạng chậm.
Nó có vẻ thuận tiện hơn vì Media Encoder có thể xuất sang nhiều codec hơn. Tuy nhiên, việc phải render lại 1 dự án nhiều lần vì lỗi sẽ không xảy ra. Tốt hơn hết là bạn nên xuất dự án của mình từ After Effects và Transcode đó sang định dạng khác trong Media Encoding sau đó
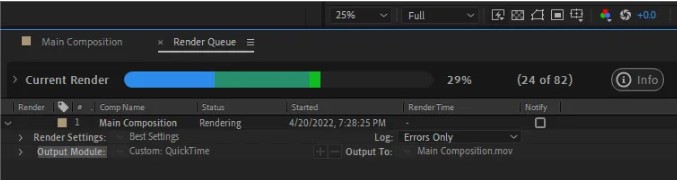
Trên đây là một số mẹo render After Effect nhanh. Hy vọng rằng bài viết này đã cung cấp cho bạn thông tin hữu ích để giải quyết vấn đề khi sử dụng After Effect trên máy tính của mình. Hãy theo dõi Hà Linh Computer để có thêm thông tin hữu ích về công nghệ nhé!







