Adobe Premiere Pro liên tục gặp sự cố trên máy tính Windows 10 của bạn? Bạn không cô đơn. Mặc dù điều đó thật khó chịu nhưng điều tốt là bạn đã đến đúng nơi và sau khi đọc bài viết này, bạn sẽ có thể tự khắc phục sự cố sập Premiere Pro một cách dễ dàng.
Mặc dù nguyên nhân của sự cố này khác nhau nhưng ở đây chúng tôi đã tổng hợp một số bản sửa lỗi được chứng minh là có hiệu quả đối với nhiều người dùng Windows Premiere Pro. Cho dù Premiere Pro gặp sự cố khi khởi động hay gặp sự cố khi hiển thị phương tiện, bạn có thể tìm cách khắc phục để thử trong bài viết này.
Theo Adobe, việc đặt lại tùy chọn của bạn là một cách khác phục hữu ích để ngăn Premiere Pro gặp sự cố. Nếu bạn chưa thử cách khác phục này xem.
Khá dễ dàng để thiết lập lại Premiere Pro. Dưới đây là các bước thực hiện:
Bước 1: Giữ phím Alt khi bạn nhấp khởi chạy Premiere Pro. Thao tác này sẽ, hiển thị của một cửa sổ bật lên hỏi bạn có muốn đặt lại tùy chọn của mình không
Bước 2: Nhấn Ok để xác nhận

Xem liệu sự cố sập Premiere Pro có còn tồn tại không. Nếu cách khắc phục này không ngăn được sự cố đừng lo lắng. Hãy thử cách khác phục bên dưới.
Tăng tốc GPU là một trong những nguyên nhân phổ biến khiến Premiere Pro gặp sự cố. Nếu bạn đã bật tính năng tăng tốc GPU, hãy tạm thời tắt tính năng này để xem liệu bạn có thể khắc phục lỗi Premiere Pro không. Đây là cách làm:
Bước 1: Khởi chạy Premiere Pro và tới File → Project settings → General
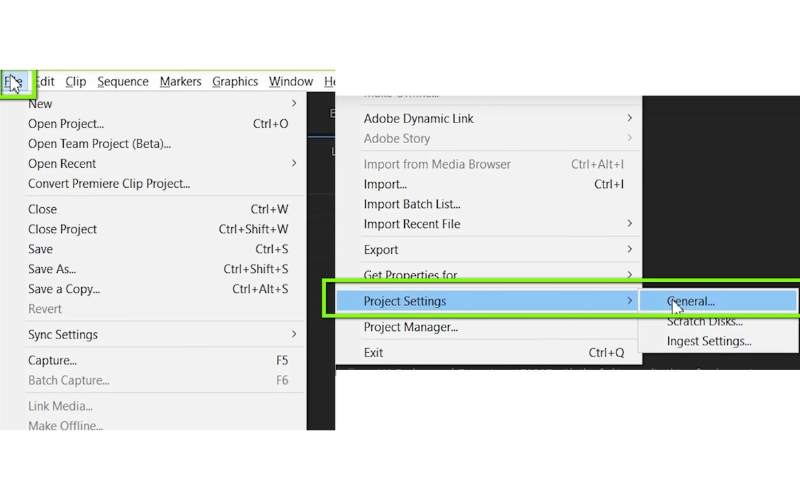
Bước 2: Trong phần Video Rendering and Playback, hãy đặt tùy chọn Renderer thành Mercury Playback Engine Software Only. Nhấn Ok để lưu thay đổi.
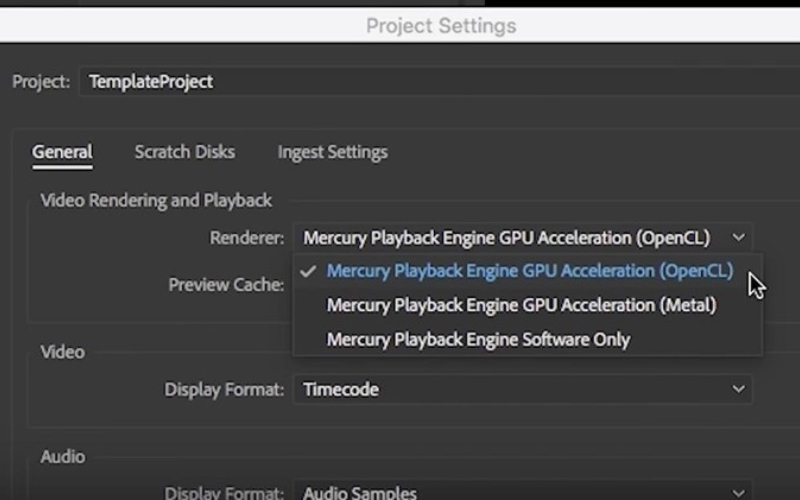
Xem liệu Premiere Pro có gặp sự cố hay không sau khi bạn chuyển tính năng tăng tốc GPU sang chỉ phần mềm. Thông thường, Premiere Pro có thể mất nhiều thời gian hơn để hoàn tất kết xuất sau khi bạn tắt khả năng tăng tốc GPU, nhưng điều này sẽ làm giảm tần suất xảy ra sự ngẫu nhiên.
Nếu cách khắc phục này không hiệu quả, hãy thử cách khắc phục tiếp theo bên dưới
Một số tệp bộ đệm phương tiện bị hỏng cũng có thể gây ra sự cố lỗi Premiere Pro. Nếu đúng như vậy, bạn cần xóa các tệp bộ đệm phương tiện. Đây là cách làm:
Bước 1: Khởi chạy Premiere Pro và đi tới Edit → Preferences → Media Cache
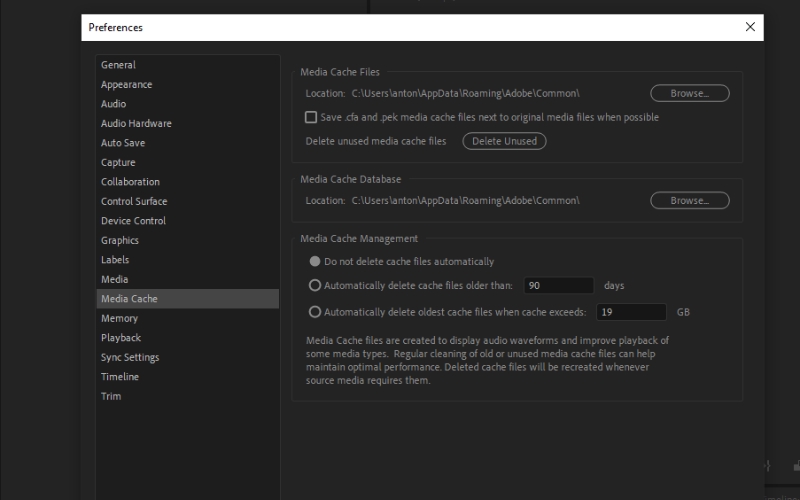
Bước 2: Nhấn vào nút Delete… để xóa các tệp Media Cache
Xem liệu bản sửa lỗi này có dừng sự cố không. Nếu không, hãy thử cách khắc phục tiếp theo bên dưới.
Premiere Pro là một ứng dụng sử dụng nhiều tài nguyên. Nếu bạn đang chạy nhiều ứng dụng cùng lúc ở chế độ nền, máy tính của bạn có thể hết RAM và khiến Premiere Pro bị treo. Nếu đúng như vậy, việc đóng các ứng dụng ngốn CPU/bộ nhớ đó có thể khiến Premiere Pro hoạt động trở lại. Dưới đây là cách thực hiện:
Bước 1: Trên bàn phím của bạn, nhấn Ctrl , Shift và Esc cùng lúc để mở Trình quản lý tác vụ . Bạn sẽ được nhắc cho phép. Bấm Có để mở Trình quản lý tác vụ.
Bước 2: Chọn bất kỳ ứng dụng, chương trình nào khác chiếm nhiều CPU hoặc bộ nhớ, sau đó nhấn End task để đóng lại.
Có nhiều nguyên nhân khiến Premiere Pro liên tục bị crash trên Windows 10, và một trong những thủ phạm chính thường là do driver card đồ họa đã cũ hoặc bị lỗi. Đặc biệt, đối với các phần mềm đòi hỏi sức mạnh phần cứng lớn như Premiere Pro, việc xung đột với các bản driver cũ rất dễ xảy ra.
Do đó, bạn nên thường xuyên cập nhật driver mới nhất để khai thác toàn bộ tiềm năng của card đồ họa, từ đó mang lại những trải nghiệm tốt hơn khi làm việc với Premiere Pro. Việc này không chỉ giúp cải thiện hiệu suất mà còn giảm thiểu rủi ro gặp sự cố trong quá trình sử dụng phần mềm.
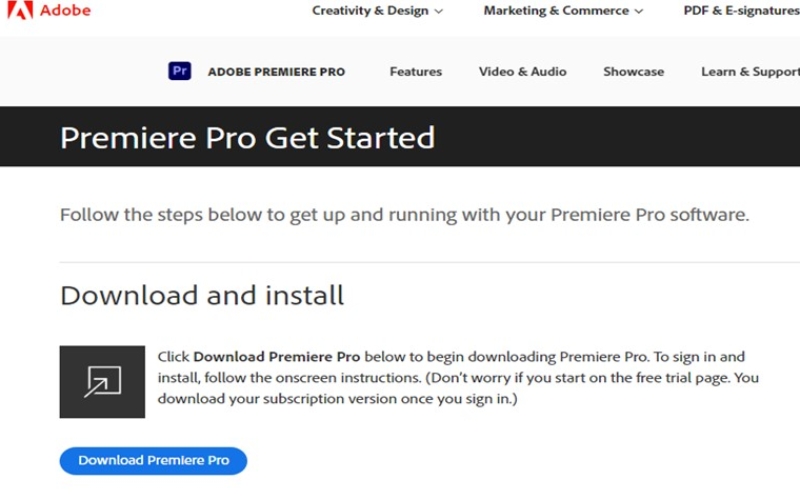
Nếu không có cách khắc phục nào hiệu quả, hãy thử cập nhật/cài đặt lại Premiere Pro. Thông thường, sau khi cập nhật Premiere Pro lên phiên bản mới nhất hoặc cài lại bạn sẽ khắc phục được tình trạng treo máy.







