Khi CPU của máy tính luôn trong tình trạng quá tải, hoạt động liên tục gần 99%, điều này sẽ làm máy tính chậm rõ rệt, gây ra trải nghiệm khó chịu cho người dùng. Bài viết dưới đây sẽ cung cấp những giải pháp đơn giản và hiệu quả để giúp bạn khắc phục tình trạng CPU bị sử dụng quá mức, cải thiện hiệu suất máy tính.
CPU (Central Processing Unit) hay còn gọi là bộ xử lý trung tâm, là thành phần quan trọng nhất trong máy tính, thường được ví như "bộ não" của hệ thống. Đây là nơi xử lý tất cả các dữ liệu và đưa ra các lệnh điều khiển hoạt động của các thiết bị phần cứng khác.
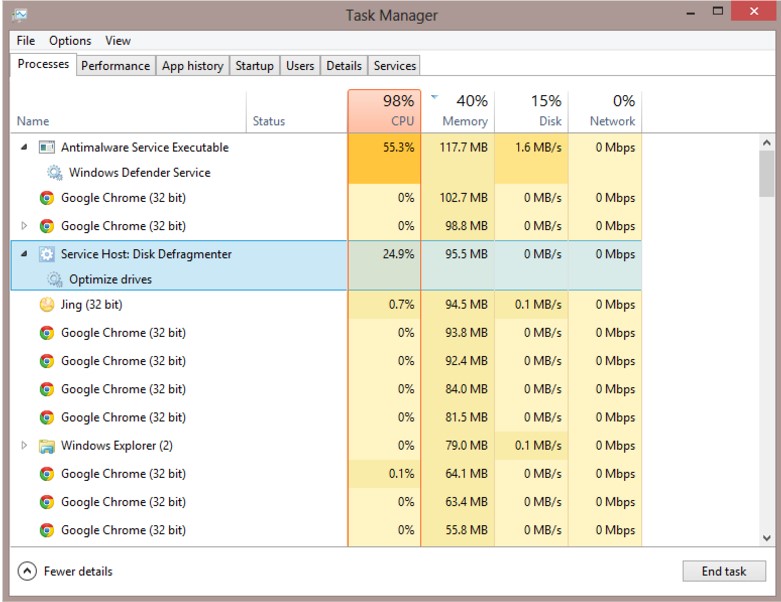
Khi CPU bị quá tải, tức là hoạt động với công suất 99% hoặc 100%, hiệu suất của máy tính sẽ bị ảnh hưởng nghiêm trọng. Điều này có thể gây ra nhiều vấn đề khó chịu, chẳng hạn như:
Máy tính chạy chậm, phản hồi chậm
Hiện tượng lag hoặc treo máy
Xuất hiện thông báo "Not Responding"
Trong những trường hợp nghiêm trọng, máy có thể bị treo hoàn toàn, không thể sử dụng được.
Trong tình huống này, nhiều người thường chọn cách giữ nút nguồn để tắt máy và khởi động lại, một giải pháp mà hầu hết người dùng lựa chọn theo phản xạ. Tuy nhiên, việc lạm dụng thao tác này có thể làm giảm tuổi thọ và độ bền của CPU, đặc biệt nếu thực hiện liên tục.
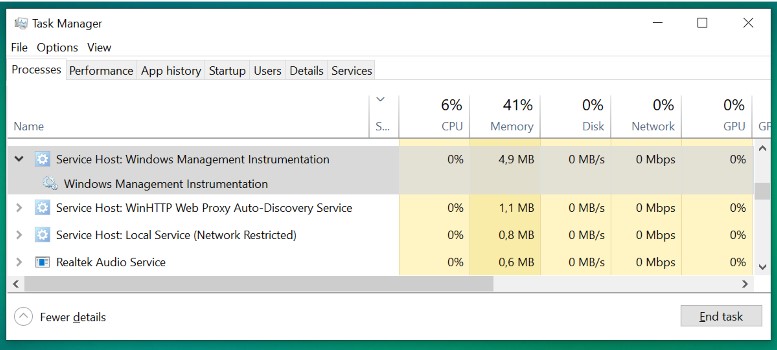
Máy tính có thể rơi vào trạng thái quá tải CPU do nhiều nguyên nhân khác nhau, bao gồm:
WMI Provider Host (WmiPrvSE.EXE)
System Idle Process
Svchost.exe (netsvcs)
Các tiến trình chạy ngầm
Phần mềm diệt virus hoặc sự xuất hiện của virus
Tất cả những yếu tố này có thể khiến máy tính của bạn hoạt động chậm hoặc thậm chí bị treo hoàn toàn. Dưới đây là hướng dẫn chi tiết về cách xử lý từng lỗi cụ thể.
WmiPrvSE.exe (Windows Management Instrumentation) là một tiến trình quan trọng được tích hợp sẵn trong hệ điều hành Windows, giúp xử lý các sự cố xảy ra trên các thiết bị trong cùng một mạng. Tuy nhiên, trong một số trường hợp, tiến trình này có thể gặp trục trặc và tiêu tốn nhiều tài nguyên CPU hơn bình thường, dẫn đến hiện tượng quá tải.
Microsoft đã cảnh báo rằng WMI Provider Host có thể gây ra lỗi trong một số tình huống. Mặc dù tiến trình này không hiển thị rõ ràng trong quá trình sử dụng máy tính, nhưng nó có thể chiếm dụng tài nguyên CPU một cách âm thầm.
Để xử lý tình trạng quá tải do WMI Provider Host, trước hết bạn cần kiểm tra nguyên nhân chính xác. Dưới đây là các bước thực hiện:
Bước 1: Mở Task Manager
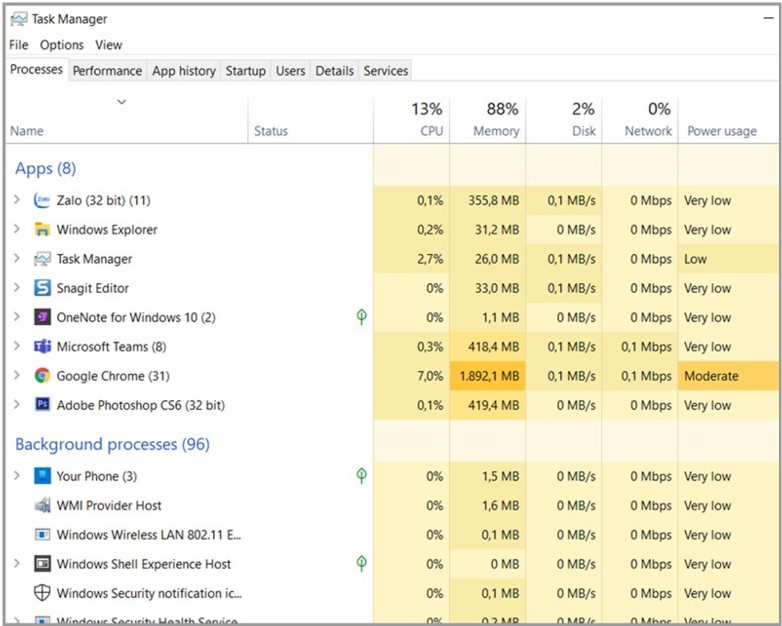
Sử dụng tổ hợp phím Ctrl + Shift + ESC để mở Task Manager.
Trong Task Manager, chuyển sang tab Processes và tìm kiếm tiến trình Windows Management Instrumentation. Kiểm tra xem tiến trình này có đang sử dụng một lượng tài nguyên CPU bất thường hay không. Nếu chỉ số % CPU của tiến trình này cao, có thể kết luận WMI Provider Host là nguyên nhân gây ra lỗi.
Bước 2: Mở dịch vụ liên quan
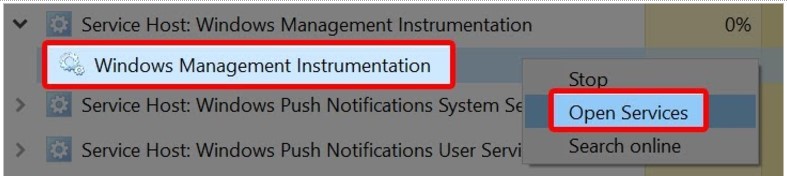
Nhấp chuột phải vào tiến trình Windows Management Instrumentation trong Task Manager, sau đó chọn Open Services.
Bước 3: Khởi động lại tiến trình
Trong cửa sổ Services, tìm và nhấp chuột phải vào Windows Management Instrumentation.
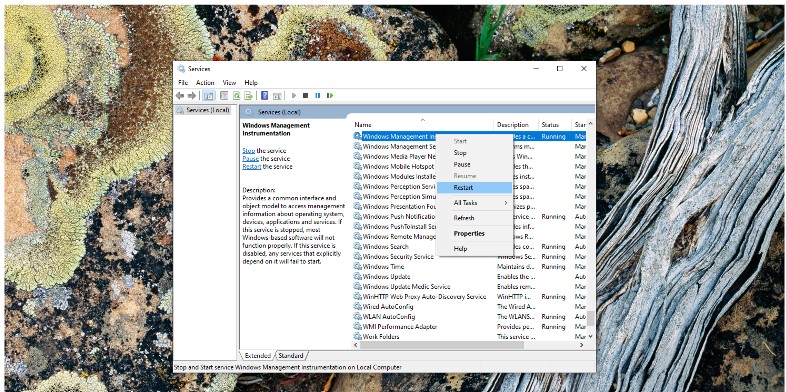
Chọn Restart để khởi động lại tiến trình này. Việc khởi động lại sẽ giúp giải quyết tạm thời tình trạng quá tải CPU do lỗi của WMI Provider Host.
Nếu sau khi thực hiện các bước trên mà máy tính vẫn gặp tình trạng quá tải CPU hoặc bạn thấy có nhiều hơn một tiến trình WmiPrvSE.exe đang chạy, có thể hệ thống của bạn đã bị nhiễm virus. Trong trường hợp này, bạn nên sử dụng phần mềm diệt virus để quét và xử lý các mối đe dọa.
System Idle Process là tác vụ cho biết CPU đang trong trạng thái sẵn sàng xử lý yêu cầu từ người dùng. Bạn có thể theo dõi tiến trình này trong tab Details của Task Manager.
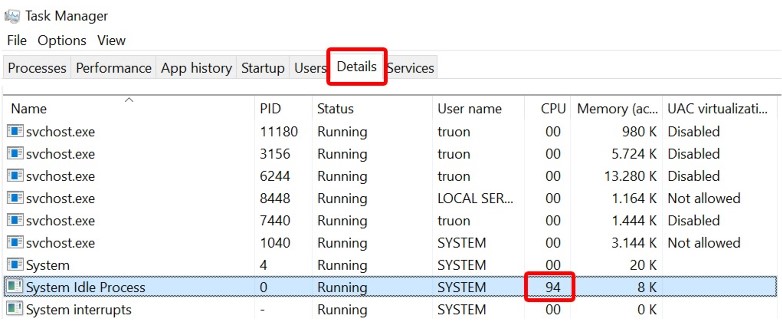
Hãy mở Task Manager để kiểm tra. Nếu mục System Idle Process hiển thị mức sử dụng CPU khoảng 95% khi máy tính đang ở trạng thái nghỉ, điều đó cho thấy hệ thống hoạt động bình thường. Tuy nhiên, nếu con số này thấp hơn, có thể một chương trình nào đó đang tiêu tốn tài nguyên CPU. Để khắc phục, hãy xác định và đóng các ứng dụng tiêu hao tài nguyên để giúp máy tính hoạt động ổn định hơn.
Svchost.exe (netsvcs) là một tiến trình chiếm dụng khá nhiều bộ nhớ vì nó chịu trách nhiệm thực hiện nhiều tác vụ như quản trị hệ thống, quản lý mạng, và cập nhật Windows. Khi quá trình này phải xử lý quá nhiều công việc, CPU có thể bị quá tải. Nếu bạn không sử dụng tính năng chia sẻ tài nguyên nội bộ, việc tắt Network Discovery có thể giúp giảm tải cho CPU.
Dưới đây là cách thực hiện:
Bước 1: Nhấn phím Windows, chọn Control Panel, sau đó vào mục Network and Internet và chọn Network and Sharing Center.
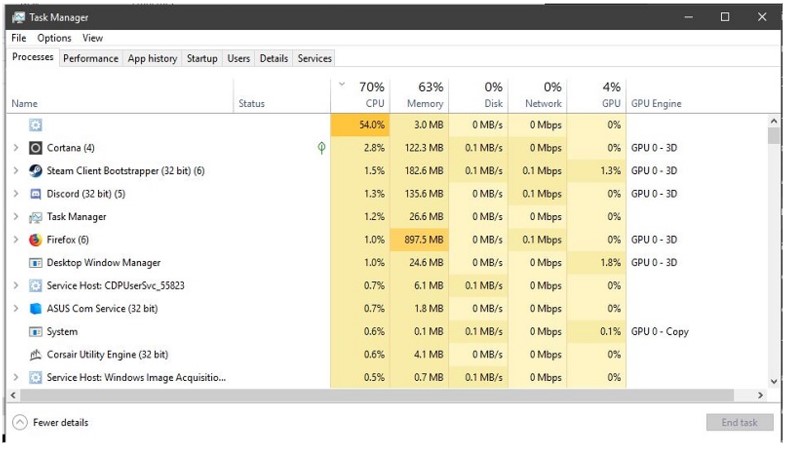
Bước 2: Chọn Change advanced sharing settings (Thay đổi cài đặt chia sẻ nâng cao).
Bước 3: Tại đây, chọn Turn off network discovery (Tắt tính năng khám phá mạng) và nhấp Save changes (Lưu thay đổi) để áp dụng.
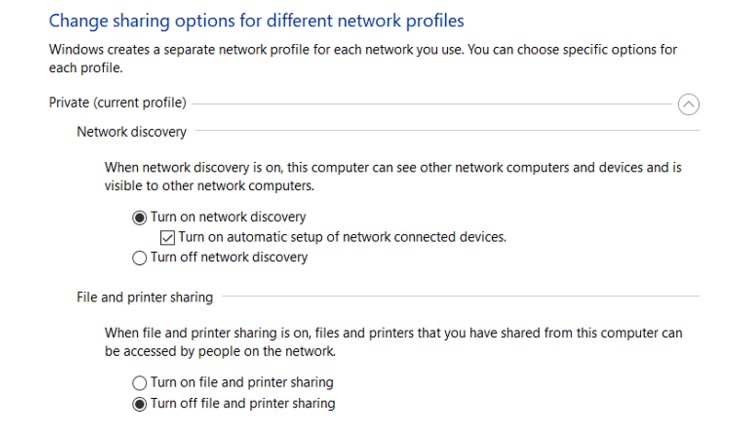
Ngoài ra, để tối ưu CPU, bạn có thể thực hiện các bước sau:
Bước 5: Nhấn phím Windows, chọn Settings, sau đó vào Update & Security.
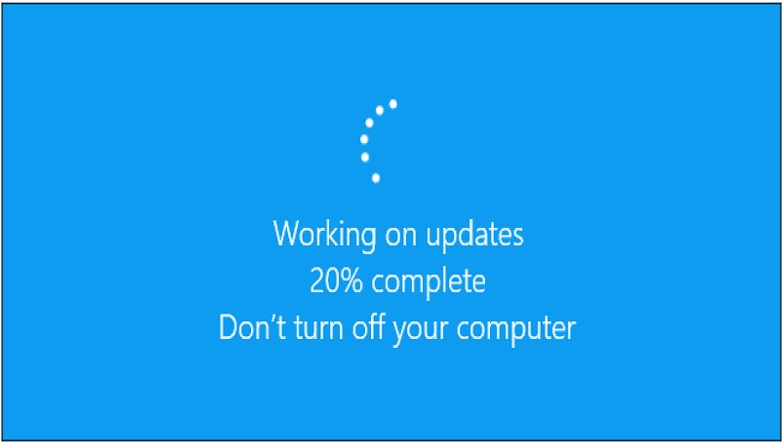
Bước 6: Chọn Delivery Optimization và tiếp tục nhấp vào Advanced options.
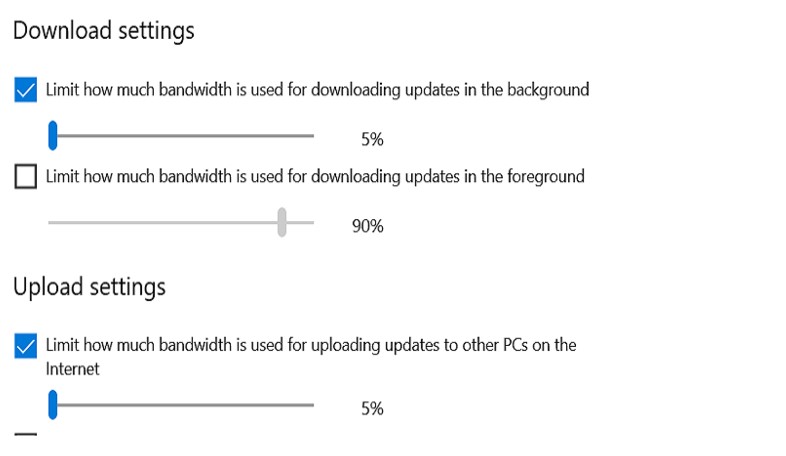
Bước 7: Thiết lập theo các tùy chọn để giảm thiểu việc sử dụng tài nguyên hệ thống trong quá trình cập nhật.
Các tiến trình chạy ngầm là những chương trình vẫn tiếp tục hoạt động dù bạn không mở chúng trực tiếp. Điều này thường xảy ra khi bạn cho phép chúng tự động khởi động cùng hệ thống trong quá trình cài đặt. Tuy nhiên, bạn hoàn toàn có thể tắt các tiến trình này một cách dễ dàng để giảm tải cho CPU.
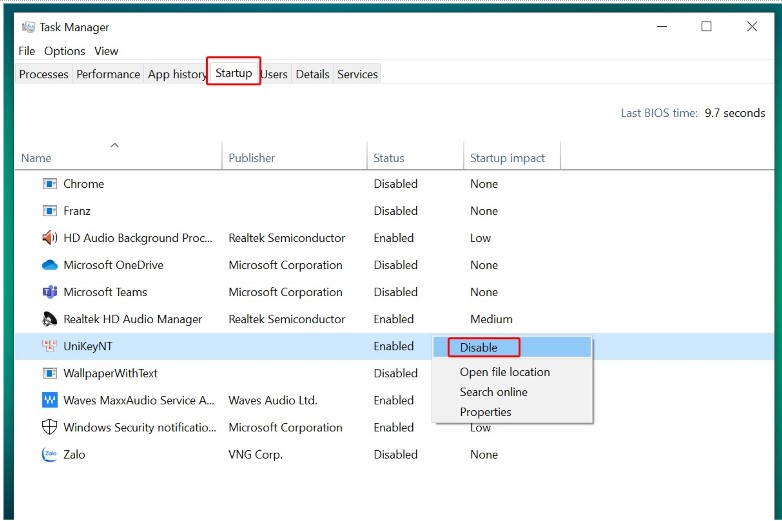
Mở Task Manager bằng cách nhấn tổ hợp phím Ctrl + Shift + ESC, sau đó chọn tab Startup. Tại đây, nhấp chuột phải vào các tiến trình không cần thiết và chọn Disable để tắt chúng khỏi danh sách khởi động cùng hệ thống. Việc này sẽ giúp giảm bớt gánh nặng cho CPU và cải thiện hiệu suất máy tính.
Phần mềm diệt virus là một trong những nguyên nhân phổ biến dẫn đến việc CPU bị quá tải, đặc biệt đối với các máy tính có cấu hình thấp. Những chương trình này thường chiếm dụng nhiều tài nguyên của CPU, gây ra hiện tượng máy chậm hoặc treo. Để giải quyết vấn đề này, bạn có thể gỡ cài đặt phần mềm diệt virus nếu không cần thiết, hoặc lên lịch quét virus vào thời điểm thích hợp để tránh ảnh hưởng đến hiệu suất máy tính. Ngoài ra, chỉ nên cài đặt một chương trình diệt virus duy nhất để vừa bảo vệ thiết bị vừa tránh xung đột giữa các phần mềm, điều này giúp máy hoạt động mượt mà hơn.
Virus và các phần mềm độc hại khác cũng là nguyên nhân chính khiến CPU bị quá tải. Những phần mềm này thường tạo ra các tiến trình ngầm, tiêu tốn nhiều tài nguyên hoặc thậm chí lây nhiễm vào các thiết bị khác. Chúng còn có thể ngụy trang dưới dạng tác vụ hệ thống, làm người dùng khó phát hiện. Để khắc phục, bạn nên cài đặt phần mềm diệt virus để quét và loại bỏ các mối đe dọa này. Các chương trình diệt virus miễn phí có thể là giải pháp, nhưng để có hiệu quả tốt nhất, bạn nên cân nhắc sử dụng các phần mềm trả phí với tính năng bảo vệ cao hơn.
Mỗi hệ điều hành đều yêu cầu một cấu hình máy tính tối thiểu để có thể chạy mượt mà. Windows 10, với nhiều hiệu ứng và giao diện hiện đại, đòi hỏi một cấu hình máy tính đủ mạnh. Nếu máy tính của bạn không đáp ứng được các yêu cầu này, CPU có thể bị quá tải liên tục. Giải pháp đơn giản là chọn và cài đặt một hệ điều hành phù hợp với cấu hình máy tính của bạn để đảm bảo máy hoạt động ổn định mà không gây quá tải CPU.
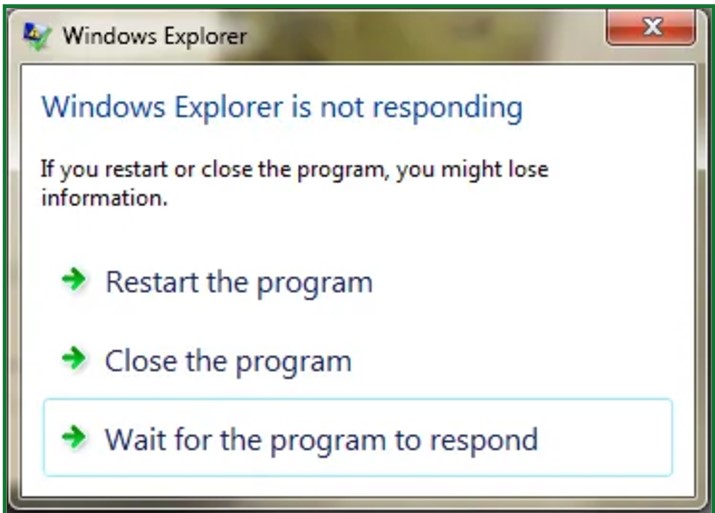
Khi CPU bị quá tải 100%, máy tính sẽ chạy chậm, có thể treo và xuất hiện thông báo "Not Responding". Đây là tình trạng quá tải không nhất thiết do virus gây ra, mà thường do các tiến trình chiếm dụng tài nguyên hệ thống quá mức. Để khắc phục, bạn có thể thực hiện theo các bước sau:
Bước 1: Nhấn tổ hợp phím Ctrl + Shift + ESC để mở Task Manager, sau đó chọn tab Processes. Tìm tiến trình Explorer.exe, sau đó nhấp chuột phải và chọn End Task để kết thúc tiến trình này.
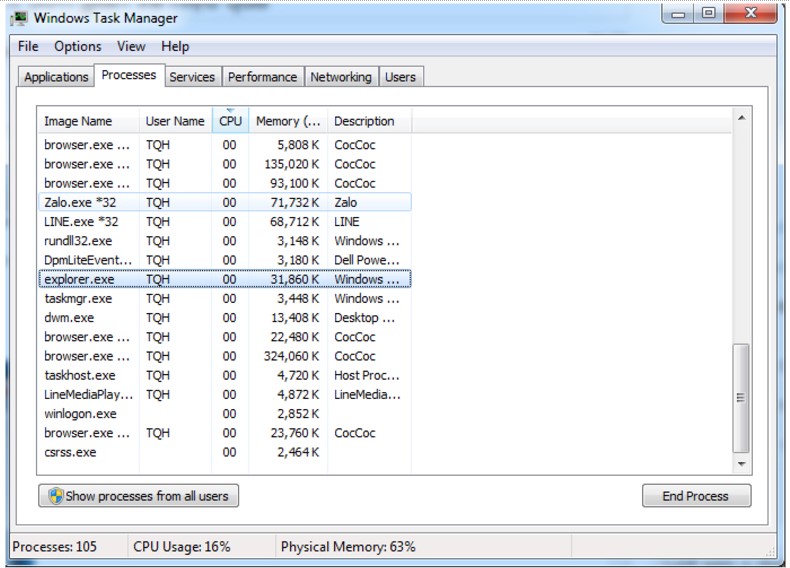
Bước 2: Tiếp theo, chọn File và nhấp vào Run new task. Nhập explorer.exe và nhấn OK. Điều này sẽ khởi động lại giao diện Windows Explorer, giúp máy tính hoạt động trở lại bình thường.
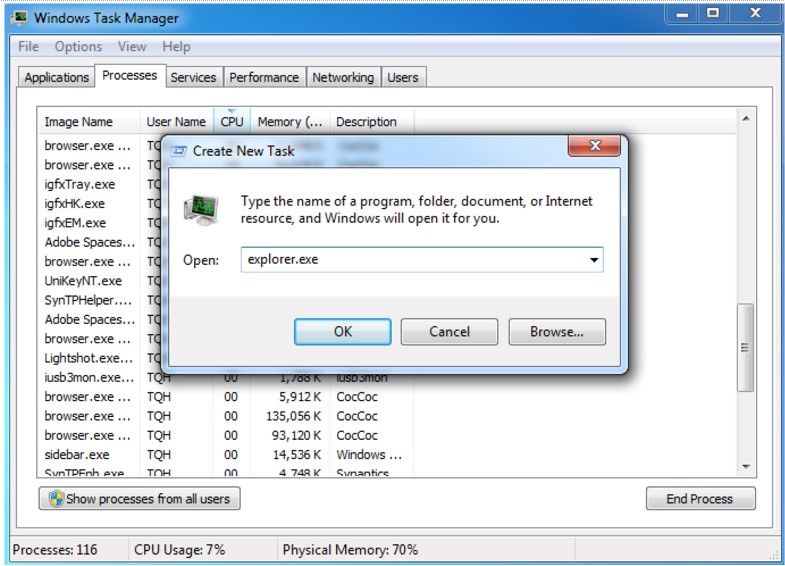
Tình trạng CPU quá tải xảy ra khá phổ biến, nhưng đừng lo lắng! Việc khắc phục lỗi CPU hoạt động 99% hoặc 100% không quá phức tạp. Bạn chỉ cần làm theo các bước hướng dẫn chi tiết, vấn đề sẽ được giải quyết một cách dễ dàng và hiệu quả. Hà Linh Computer chúc bạn thực hiện thành công! Nếu cần thêm điều chỉnh hoặc bổ sung, hãy cho mình biết nhé!







