Một số người dùng cũng đang phải đối mặt với một số vấn đề lỗi màn hình đen "bí ẩn". Khi gặp phải lỗi này, màn hình của bạn sẽ chuyển sang màu đen hoàn toàn, chỉ còn lại con trỏ chuột đơn độc di chuyển. Điều này không chỉ gây ra sự bất tiện mà còn khiến nhiều người lo lắng về tình trạng của máy tính. Bài viết này sẽ giúp bạn tìm ra nguyên nhân và cách khắc phục hiệu quả. Liệu có phải do lỗi phần cứng, phần mềm, hay chỉ là một sự cố nhỏ? Cùng Hà Linh Computer đi tìm câu trả lời nhé!
Dưới đây là một số nguyên nhân chính có thể gây ra sự cố màn hình đen chỉ hiển thị con trỏ chuột trên Windows 11 mà bạn nên lưu ý:
Cập nhật Windows không hợp lệ: Sự cố này có thể xuất hiện do bản cập nhật không hợp lệ, chủ yếu khi được phát hành qua chương trình nội bộ. May mắn thay, Microsoft đã khắc phục vấn đề này bằng một bản vá trong bản cập nhật tích lũy cho bản dựng 22000.176. Để giải quyết, hãy cài đặt các bản cập nhật mới nhất có sẵn qua Windows Update.
Dữ liệu Winlogon bị hỏng: Nếu bạn gặp lỗi này sau khi nâng cấp từ Windows 10 lên Windows 11, có thể dữ liệu Winlogon đã được di chuyển không chính xác. Để khắc phục, bạn cần vào Registry Editor và chỉnh sửa cấu hình của các khóa đăng ký liên quan đến Winlogon.

Ngôn ngữ Windows 11: Một số phiên bản Windows có thể gặp lỗi màn hình đen khi sử dụng gói ngôn ngữ khác ngoài English US. Trong trường hợp này, bạn có thể sử dụng PowerShell để ghi đè ngôn ngữ từ một cửa sổ nâng cao.
Trình điều khiển AMD không tương thích: Các vấn đề có thể xảy ra với máy tính sử dụng CPU hoặc GPU AMD nếu Windows Update cài đặt các driver không tương thích cho card đồ họa. Để khắc phục, hãy khởi động vào chế độ an toàn, gỡ cài đặt driver hiện tại và cài đặt phiên bản driver tương thích mới nhất.
Driver WHQL không tương thích: Sự cố có thể xảy ra do sự không tương thích giữa explorer.exe và driver WHQL của AMD. Trong trường hợp này, hãy khởi động vào chế độ an toàn và thay thế driver WHQL hiện tại bằng phiên bản không phải WHQL nhưng tương thích.
Bản cập nhật không hợp lệ: Để khắc phục sự cố này, bạn có thể gỡ cài đặt bản cập nhật tính năng mới nhất từ menu Khắc phục sự cố.
Phiên bản N của Windows 11: Nhiều người dùng gặp lỗi màn hình đen với con trỏ chuột khi sử dụng phiên bản N của Windows 11. Cài đặt lại phiên bản đầy đủ (không phải phiên bản N) thường giải quyết được sự cố này.
Nếu bạn cần khắc phục tình trạng màn hình đen và khởi động lại máy tính bình thường, việc tạo một tác vụ mới trong Task Manager với lệnh shutdown /s /f có thể là giải pháp tạm thời hiệu quả. Tuy nhiên, phương pháp này chỉ giải quyết vấn đề một cách nhất thời và sự cố có thể tiếp tục xuất hiện trong các lần khởi động sau
Bước 1: Nhấn tổ hợp phím Ctrl + Shift + Esc để mở Task Manager, sau đó chọn File → Run new task.
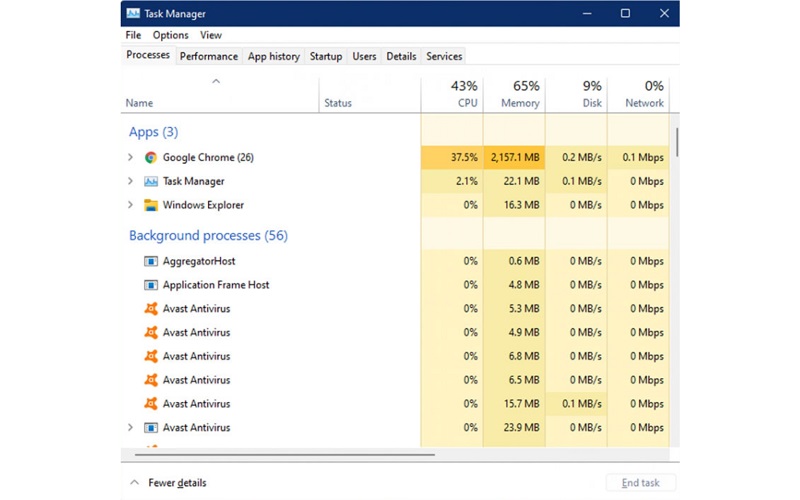
Bước 2: Nhập 'cmd' vào ô tìm kiếm và đánh dấu chọn 'Create this task with administrative privileges', sau đó nhấn OK để khởi chạy. Khi User Account Control hiện ra, chọn 'Yes' để cấp quyền quản trị.
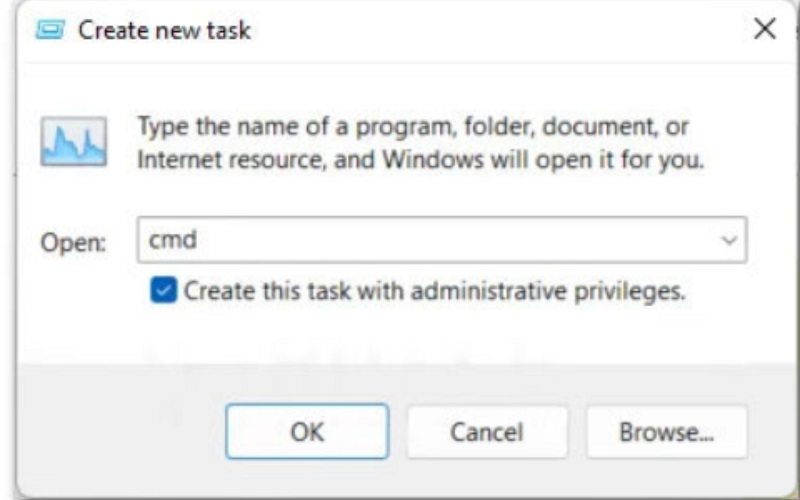
Bước 3: Khi đã mở cmd với quyền quản trị, nhập lệnh sau và nhấn Enter để thực thi: shutdown /s /f
Bây giờ, bạn chỉ cần chờ máy tính tắt và khởi động lại để kiểm tra xem sự cố màn hình đen đã được khắc phục hay chưa. Sau đó, hãy thực hiện các phương pháp dưới đây để khắc phục vĩnh viễn sự cố màn hình đen trên Windows 11.
Một trong những nguyên nhân gây ra sự cố màn hình đen trên windows 1 đã được đề cập ở trên là do bản cập nhật Windows không hợp lệ. Microsoft đã phát hành một loạt các bản sửa lỗi để giải quyết vấn đề này (nếu nguyên nhân là do bản cập nhật không hợp lệ). Vì vậy, trước khi thực hiện các phương pháp khác, bận nên cập nhật tất cả các bản cập nhật đang chờ xử lý trên windows 11 lên phiên bản mới nhất theo các bước dưới đây:
Bước 1: Nhấn tổ hợp phím Windows + R để mở hộp thoại Run.
Bước 2: Nhập 'ms-settings' và nhấn Enter để mở Windows Update, sau đó nhấp vào 'Check for updates' để kiểm tra xem có bản cập nhật mới nào không.
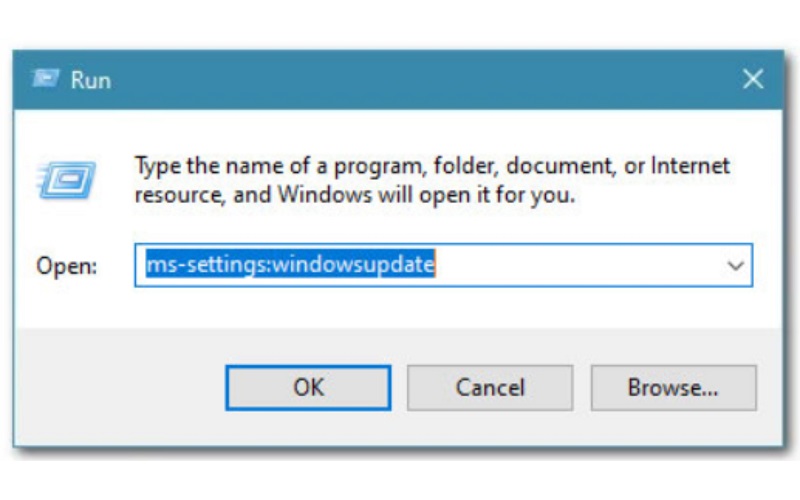
Nếu có bản cập nhật mới, hãy nhấp vào 'Install now' để cài đặt chúng, sau đó khởi động lại máy tính và kiểm tra xem sự cố đã được khắc phục chưa. Nếu sự cố vẫn tiếp tục, bạn có thể tiếp tục với các phương pháp dưới đây.
Trong một số trường hợp, dữ liệu Winlogon có thể bị sửa đổi, dẫn đến việc quá trình Windows Explorer (explorer.exe) không khởi động ngay sau khi người dùng hoàn thành đăng nhập, gây ra sự cố màn hình đen do quá trình di chuyển tệp không hợp lệ. Để khắc phục vấn đề này, bạn cần thực hiện các bước dưới đây:
Bước 1: Nếu bạn gặp phải màn hình đen, hãy nhấn tổ hợp phím Ctrl + Alt + Delete để mở Windows Security trên Windows 11. Sau đó, chọn 'Task Manager', rồi chọn 'File' → 'Run new task'.
Bước 2: Tại đây, nhập 'regedit' vào ô 'Open', đánh dấu chọn 'Create this task with administrative privileges', sau đó nhấn 'OK`
Bước 3: Khi Registry Editor đã mở, điều hướng đến vị trí sau:
Computer\HKEY_LOCAL_MACHINE\SOFTWARE\Microsoft\Windows NT\CurrentVersion\Winlogon"
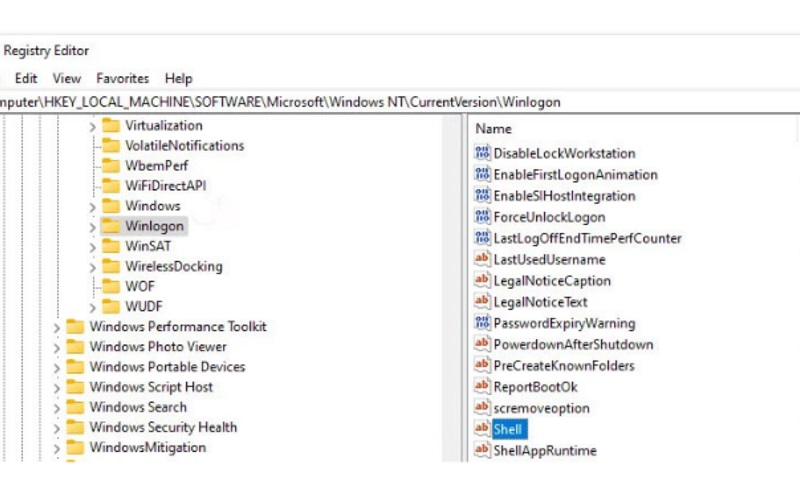
Bước 4: Nhấn đúp vào 'Shell' trong mục 'Winlogon'. Trong cửa sổ hiện ra, đảm bảo rằng 'Value data' được đặt là 'explorer.exe', sau đó nhấn 'OK' để lưu thay đổi.
Nếu sự cố màn hình đen bắt đầu xảy ra sau khi bạn cài đặt một bản cập nhật Windows mới, rất có thể bản cập nhật này đã gặp sự cố hoặc có vấn đề với hệ thống. Trong trường hợp này, phương pháp tối ưu là gỡ cài đặt các bản cập nhật gần đây thông qua Windows Recovery.
Trên đây là một số nguyên nhân và cách khắc phục sự cố màn hình đen trên Windows 11 để bạn tham khảo. Nếu bạn cần thêm tư vấn hoặc hỗ trợ, hãy liên hệ ngay với Hà Linh Computer qua số HOTLINE: 024 6297 9999 - 024 6686 7777, hoặc đến trực tiếp cửa hàng tại số 4 ngõ 133 Thái Hà, P.Trung Liệt, Q.Đống Đa, Hà Nội để được hỗ trợ nhanh chóng.







