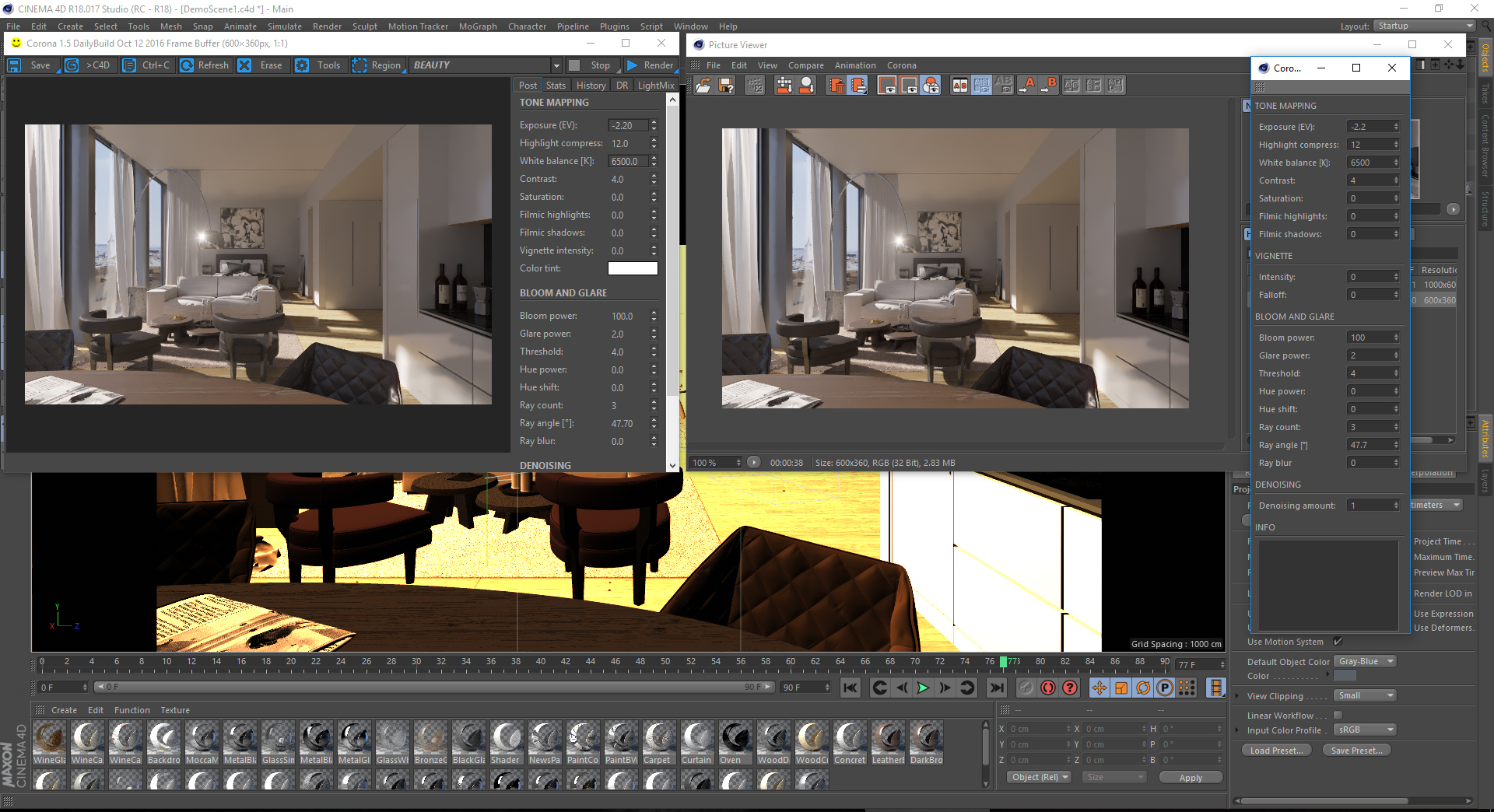Cách Khắc Phục Lỗi Máy Tính Bị Mất Kết Nối Internet
Ngày đăng: 25/04/2024
Trong thời đại công nghệ thông tin ngày nay, việc kết nối Internet đóng một vai trò quan trọng trong cuộc sống hàng ngày của chúng ta. Tuy nhiên, đôi khi chúng ta có thể gặp phải tình trạng máy tính bị mất kết nối Internet, điều này có thể gây ra nhiều khó khăn và bất tiện. Trong bài viết này, chúng ta sẽ tìm hiểu về các nguyên nhân và cách khắc phục lỗi máy tính bị mất kết nối Internet.
Kiểm tra kết nối vật lý
Kiểm tra dây cáp mạng
Đầu tiên, hãy kiểm tra xem dây cáp mạng đã được cắm đúng cách vào máy tính và bộ định tuyến (router) hay chưa. Đảm bảo rằng dây cáp không bị hỏng và các đầu nối được gắn chặt.
Kiểm tra đèn báo trên bộ định tuyến
Tiếp theo, hãy kiểm tra đèn báo trên bộ định tuyến. Nếu đèn báo hoạt động bình thường, có nghĩa là kết nối vật lý đang hoạt động tốt.
Kiểm tra cổng mạng trên máy tính
Nếu dây cáp mạng và đèn báo trên bộ định tuyến đều hoạt động bình thường, hãy kiểm tra cổng mạng trên máy tính. Đảm bảo rằng cổng mạng đang hoạt động và không bị hỏng.
Khởi động lại bộ định tuyến
Đôi khi, việc khởi động lại bộ định tuyến có thể giải quyết lỗi mất kết nối Internet. Hãy tắt bộ định tuyến, chờ khoảng 30 giây và bật lại. Sau đó, kiểm tra xem kết nối Internet đã được khôi phục hay chưa.
Cách khởi động lại bộ định tuyến
Khởi động lại công tắc nguồn
-
Tìm nút nguồn trên bộ định tuyến và nhấn để tắt.
-
Rút dây nguồn khỏi bộ định tuyến.
-
Đợi khoảng 30 giây.
-
Cắm lại dây nguồn và bật bộ định tuyến.
Kiểm tra đèn báo trên bộ định tuyến sau khi khởi động lại
Sau khi khởi động lại bộ định tuyến, hãy kiểm tra đèn báo trên bộ định tuyến. Nếu đèn báo hoạt động bình thường, có nghĩa là bộ định tuyến đã được khởi động lại thành công.
Kết nối lại máy tính với bộ định tuyến
Sau khi bộ định tuyến đã được khởi động lại, hãy thử kết nối lại máy tính với bộ định tuyến bằng cách cắm dây cáp mạng vào cổng mạng trên máy tính.
Kiểm tra cấu hình DNS
Nếu bạn vẫn không thể kết nối Internet sau khi khởi động lại bộ định tuyến, hãy kiểm tra cấu hình DNS trên máy tính.
Hiểu về DNS
DNS (Domain Name System) là một hệ thống phân giải tên miền thành địa chỉ IP, giúp cho máy tính có thể kết nối với các trang web và dịch vụ trên Internet.
Cách kiểm tra cấu hình DNS trên Windows
Bước 1: Nhấn tổ hợp phím Windows + R để mở hộp thoại Run.
Bước 2: Nhập cmd và nhấn Enter để mở Command Prompt.
-
Trong Command Prompt, nhập lệnh ipconfig /all và nhấn Enter.
-
Tìm phần "DNS Servers" và ghi lại địa chỉ DNS đang được sử dụng.
Cách kiểm tra cấu hình DNS trên macOS
-
Nhấn tổ hợp phím Command + Space để mở Spotlight Search.
-
Nhập "Terminal" và nhấn Enter để mở Terminal.
-
Trong Terminal, nhập lệnh scutil → dns và nhấn Enter.
-
Tìm phần "DNS configuration" và ghi lại địa chỉ DNS đang được sử dụng.
Thay đổi cấu hình DNS
Nếu địa chỉ DNS đang được sử dụng không phải là địa chỉ DNS của nhà cung cấp dịch vụ Internet (ISP) của bạn, hãy thay đổi cấu hình DNS bằng cách sử dụng địa chỉ DNS của ISP hoặc sử dụng các máy chủ DNS công cộng như Google DNS (8.8.8.8 và 8.8.4.4) hoặc Cloudflare DNS (1.1.1.1 và 1.0.0.1).
Cài lại driver mạng
Đôi khi, lỗi mất kết nối Internet có thể do driver mạng bị lỗi hoặc không tương thích với hệ điều hành của bạn. Trong trường hợp này, bạn có thể thử cài lại driver mạng mới nhất.
Kiểm tra phiên bản driver mạng
Trước khi cài lại driver mạng, hãy kiểm tra xem bạn đang sử dụng phiên bản driver mạng nào.
-
Trên Windows, nhấn tổ hợp phím Windows + X và chọn "Device Manager".
-
Trong Device Manager, mở rộng mục "Network adapters" và tìm tên của card mạng của bạn.
-
Nhấp chuột phải vào card mạng và chọn "Properties".
-
Trong cửa sổ Properties, chuyển sang tab "Driver" để kiểm tra phiên bản driver hiện tại.
Tải và cài đặt driver mạng mới nhất
-
Truy cập trang web của nhà sản xuất card mạng của bạn (ví dụ: Intel, Realtek, Broadcom) để tải về phiên bản driver mạng mới nhất cho hệ điều hành của bạn.
-
Sau khi tải về, cài đặt driver mạng theo hướng dẫn trên trang web của nhà sản xuất.
-
Khởi động lại máy tính sau khi cài đặt xong để áp dụng các thay đổi.
Chạy công cụ khắc phục sự cố Windows
Windows cung cấp các công cụ khắc phục sự cố tích hợp giúp bạn kiểm tra và sửa chữa các vấn đề liên quan đến kết nối Internet.
Sử dụng Network Troubleshooter trên Windows
-
Nhấn tổ hợp phím Windows + I để mở Settings.
-
Chọn mục "Update & Security" và chuyển sang tab "Troubleshoot".
-
Dưới phần "Find and fix other problems", chọn "Internet Connections" và nhấn vào "Run the troubleshooter".
-
Theo dõi hướng dẫn trên màn hình để khắc phục sự cố.
Thay đổi địa chỉ IP
Đôi khi việc thay đổi địa chỉ IP có thể giúp khắc phục lỗi mất kết nối Internet.
Thay đổi địa chỉ IP trên Windows
-
Nhấn tổ hợp phím Windows + R để mở hộp thoại Run.
-
Nhập ncpa.cpl và nhấn Enter để mở Network Connections.
-
Chuột phải vào kết nối mạng đang sử dụng và chọn "Properties".
-
Chọn "Internet Protocol Version 4 (TCP/IPv4)" và nhấn vào "Properties".
-
Chọn "Use the following IP address" và nhập địa chỉ IP mới.
-
Nhấn "OK" để lưu thay đổi.
Thay đổi địa chỉ IP trên macOS
-
Mở System Preferences trên macOS.
-
Chọn mục "Network" và chọn kết nối mạng đang sử dụng.
-
Nhấn vào nút "Advanced" và chuyển sang tab "TCP/IP".
-
Chọn "Renew DHCP Lease" hoặc nhập địa chỉ IP mới trong phần "IPv4 Address".
-
Nhấn "OK" để lưu thay đổi.
Kiểm tra phần mềm diệt virus
Một số phần mềm diệt virus có thể gây ra xung đột hoặc chặn kết nối Internet trên máy tính của bạn. Hãy kiểm tra xem phần mềm diệt virus đang chạy có ảnh hưởng đến kết nối Internet hay không.
Tạm ngưng phần mềm diệt virus
-
Mở phần mềm diệt virus trên máy tính.
-
Tìm và chọn tùy chọn tạm ngưng hoặc disable phần mềm tạm thời.
-
Kiểm tra kết nối Internet sau khi tạm ngưng phần mềm diệt virus.
Cập nhật phần mềm diệt virus
Nếu phần mềm diệt virus cần cập nhật, hãy thực hiện cập nhật để đảm bảo tính năng hoạt động tốt và không ảnh hưởng đến kết nối Internet.
Liên hệ với nhà cung cấp dịch vụ Internet
Nếu sau khi thực hiện các bước trên mà vẫn gặp phải lỗi mất kết nối Internet, hãy liên hệ trực tiếp với nhà cung cấp dịch vụ Internet của bạn để được hỗ trợ và giải quyết vấn đề.
Khôi phục cài đặt hệ thống
Nếu tất cả các phương pháp trên đều không giúp khắc phục lỗi mất kết nối Internet, bạn có thể cân nhắc khôi phục cài đặt hệ thống trên máy tính.
Sao lưu dữ liệu quan trọng
Trước khi thực hiện khôi phục cài đặt hệ thống, hãy sao lưu dữ liệu quan trọng trên máy tính để đảm bảo không mất dữ liệu quan trọng.
Khôi phục cài đặt hệ thống
-
Trên Windows, vào Settings > Update & Security > Recovery.
-
Chọn "Get started" dưới mục "Reset this PC" và làm theo hướng dẫn trên màn hình.
-
Trên macOS, khởi động vào Recovery Mode bằng cách nhấn tổ hợp phím Command + R khi khởi động máy.
-
Chọn "Reinstall macOS" và làm theo hướng dẫn trên màn hình để khôi phục cài đặt hệ thống.
Trên đây là một số cách khắc phục lỗi máy tính bị mất kết nối Internet mà bạn có thể thử khi gặp phải vấn đề này. Việc kiểm tra kết nối vật lý, cấu hình DNS, cài lại driver mạng, chạy công cụ khắc phục sự cố Windows, thay đổi địa chỉ IP, kiểm tra phần mềm diệt virus, liên hệ với nhà cung cấp dịch vụ Internet và khôi phục cài đặt hệ thống là những phương pháp phổ biến và hiệu quả. Hy vọng rằng bài viết này đã cung cấp cho bạn thông tin hữu ích để giải quyết vấn đề mất kết nối Internet trên máy tính của mình. Hãy theo dõi Hà Linh Computer để có thêm thông tin hữu ích về công nghệ nhé!